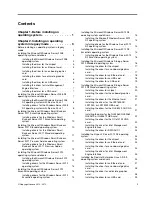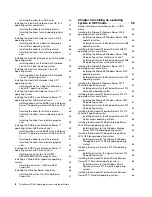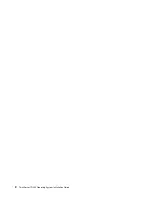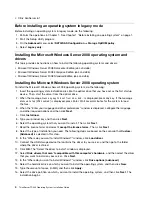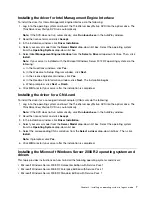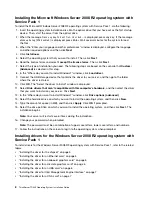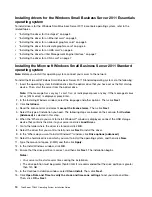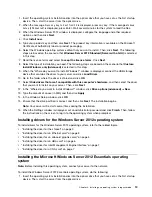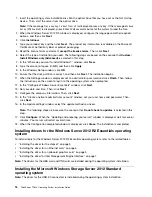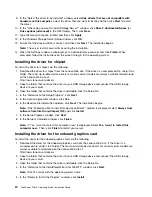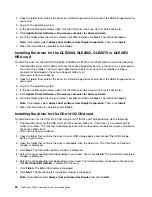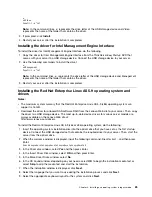Installing drivers for the Windows Small Business Server 2011 Essentials
operating system
To install drivers for the Windows Small Business Server 2011 Essentials operating system, refer to the
related topics.
•
“Installing the driver for the chipset” on page 5
•
“Installing the driver for an Ethernet card” on page 5
•
“Installing the driver for an onboard graphics card” on page 5
•
“Installing the driver for a discrete graphics card” on page 6
•
“Installing the driver for an HBA card” on page 6
•
“Installing the driver for Intel Management Engine Interface” on page 7
•
“Installing the driver for a CNA card” on page 7
Installing the Microsoft Windows Small Business Server 2011 Standard
operating system
Note:
Before you install this operating system, connect your server to the network.
To install the Microsoft Windows Small Business Server 2011 Standard operating system, do the following:
1. Insert the operating system installation disc into the optical drive that you have set as the first startup
device. Then, start the server from the optical drive.
Note:
If the message
Press any key to boot from cd
is displayed, press any key. If the message
Windows
Setup [EMS Enabled]
is displayed, press Enter.
2. In the Installing Windows window, select the language and other options. Then, click
Next
.
3. Click
Install now
.
4. Read the license terms and select
I accept the license terms
. Then, click
Next
.
5. Select the type of installation you need. The following steps are based on the scenario that
Custom
(Advanced)
is selected in this step.
6. When the “Where do you want to install Windows?” window is displayed, connect the USB storage
device that contains the driver to your server and click
Load Driver
.
7. Go to the folder where the driver is stored and click
OK
.
8. Select the driver that you want to install and click
Next
to install the driver.
9. In the “Where do you want to install Windows?” window, click
Drive options (advanced)
.
10. Select the hard disk drive on which you want to install the operating system, and then click
New
.
11. Type the amount of space (in MB), and then click
Apply
.
12. In the Install Windows window, click
OK
.
13. Ensure that the drive partition is correct, and then click
Next
. The installation begins.
Notes:
• Your server will restart several times during the installation.
• The drive partition must be greater than 80 GB. It is recommended that the drive partition is greater
than 120 GB.
14. In the Continue Installation window, select
Clean Install
. Then, click
Next
.
15. Click
Open Date and Time to verify the clock and time zone settings
to set your date and time.
Then, click
OK
➙
Next
.
10
ThinkServer TD340 Operating System Installation Guide
Содержание ThinkServer TD340
Страница 1: ...ThinkServer TD340 Operating System Installation Guide ...
Страница 6: ...iv ThinkServer TD340 Operating System Installation Guide ...
Страница 8: ...2 ThinkServer TD340 Operating System Installation Guide ...
Страница 64: ...58 ThinkServer TD340 Operating System Installation Guide ...
Страница 80: ...74 ThinkServer TD340 Operating System Installation Guide ...
Страница 81: ......
Страница 82: ......