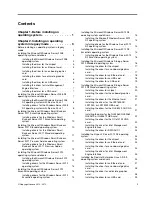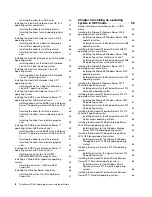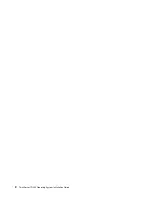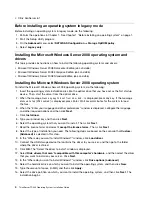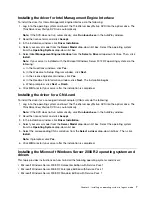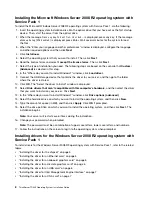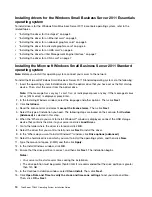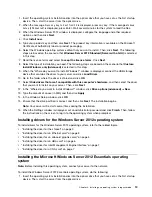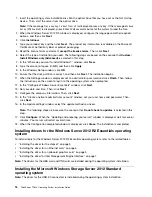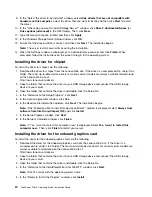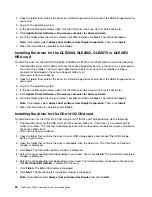Installing the Microsoft Windows Small Business Server 2011 Essentials
operating system
Note:
Before installing this operating system, connect your server to the network.
To install the Microsoft Windows Small Business Server 2011 Essentials operating system, do the following:
1. Insert the operating system installation disc into the optical drive that you have set as the first startup
device. Connect the USB storage device that contains the driver to your server. Then, start the server
from the optical drive.
Note:
If the message
Press any key to boot from cd
is displayed, press any key. If the message
Windows
Setup [EMS Enabled]
is displayed, press Enter.
2. In the Installing Windows window, select
New Installation
.
3. Click
Load drivers
and go to the folder where the driver is stored. Click
OK
to load the drivers.
4. Select
I understand that if I click Install, all files and folders on your primary hard drive will be
deleted
. Then, click
Install
. The Install Windows window is displayed. Wait for a moment.
Note:
If the server is able to identify the Ethernet card driver, go to step 11 after step 4.
5. When the message
Errors occurred during installation
is displayed, press Shift+F10. Input the command
devmgmt.msc
, and press Enter.
6. In the Device Manager window, click
other devices
, and then right-click
Ethernet Controller
.
7. Click
Update Driver Software
➙
Browse my computer for driver software
.
8. Go to the folder where the driver is stored, and then click
Next
.
9. In the “Update Driver Software-Intel... Connection” window, click
Close
. Go back to the command
window and close it.
10. Go back to the “Errors occurred during installation” window, and click
Restart
to restart your server.
11. When the “Windows Small Business Server 2011” window is displayed, configure the language and
other required options, and then click
Next
.
12. In the “Verify the date and time settings” window, configure the date and time. Then, click
Next
.
13. Read the license terms and select
I accept the license
. Then, click
Next
.
14. Type your product key and then click
Next
.
15. Personalize the server by typing the user name, and then click
Next
.
16. In the “Provide your administrator information (account 1 of 2)” window, type your user name and
password. Then, click
Next
.
Note:
The password must contain at least eight characters and consist of upper case letters, lower
case letters, and numbers.
17. In the “Provide your administrator information (account 2 of 2)” window, type your user name and
password, and then click
Next
.
Note:
The password must contain at least eight characters and consist of upper case letters, lower
case letters, and numbers.
18. In the “Keep your server up-to-date automatically” window, configure the settings. Your server will
restart several times.
19. When prompted, click
Close
. The installation is completed.
Installing an operating system in legacy mode
9
Содержание ThinkServer TD340
Страница 1: ...ThinkServer TD340 Operating System Installation Guide ...
Страница 6: ...iv ThinkServer TD340 Operating System Installation Guide ...
Страница 8: ...2 ThinkServer TD340 Operating System Installation Guide ...
Страница 64: ...58 ThinkServer TD340 Operating System Installation Guide ...
Страница 80: ...74 ThinkServer TD340 Operating System Installation Guide ...
Страница 81: ......
Страница 82: ......