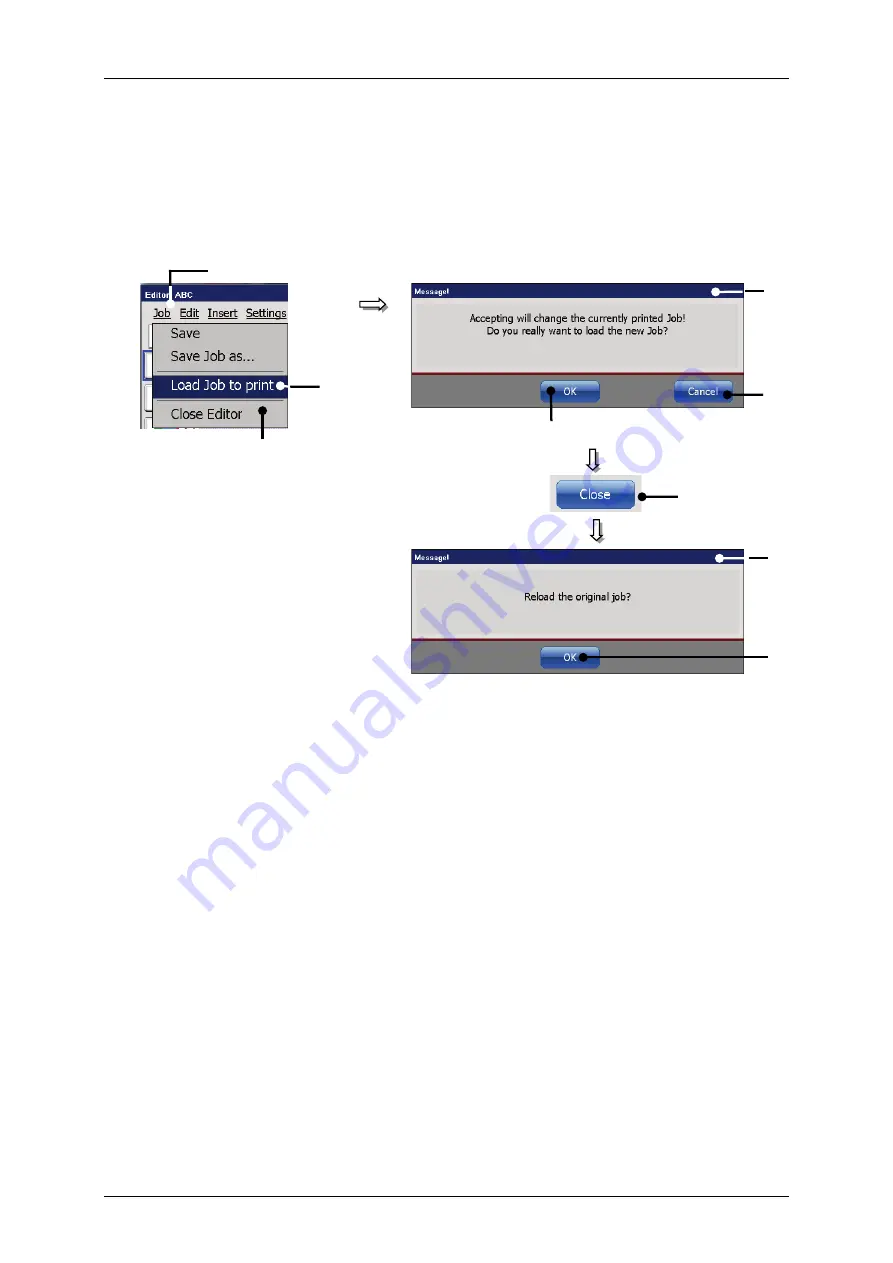
Page 244
Job Editor
Group 8
Release R1.06
JET3up
8.3.2
Load job to print
With the option
<Load Job to print>
the job which is currently opened in the job
editor can be loaded directly for printing.
Figure 124 Job editor (Load job to print)
1 – Drop down menu <Job>
6 – Button <Close>
2 – Option <Load Job to print >
7 – Option <Close Editor>
3 – Message <Print job change>
8 – Message <Reload original job>
4 – <OK> Button
9 – Button <OK>
5 – <Cancel> Button
Proceeding:
Press the button
<Job>
(1)
and the option
<Load job to print>
(2)
.
A
confirmation prompt (3)
pops up.
Confirm the change by pressing on the
<OK>
button
(4)
or cancel the process
with the button
<Cancel>
(5)
.
The job in the job editor is now loaded for printing.
Attention!
If there already
occurred a
<PrintGo>
signal for the original job, the JET3up starts immediately
the printing process.
1
2
5
3
4
8
6
7
9
Содержание JET3 up
Страница 1: ...Operating Manual V1 06 Please keep for future reference ...
Страница 2: ......
Страница 18: ...Page 16 Introduction Group 1 Release R1 06 JET3up ...
Страница 22: ...Page 20 Safety Group 2 Release R1 06 JET3up 2 4 Safety sticker Figure 1 Safety sticker Safety sticker ...
Страница 31: ...Group 2 Safety Page 29 JET3up Release R1 06 ...
Страница 37: ...Group 3 Accident prevention Page 35 JET3up Release R1 06 ...
Страница 42: ...Page 40 Accident prevention Group 4 Release R1 06 JET3up ...
Страница 386: ...Page 384 Appendix Connection Examples for the Interfaces Group 12 Release R1 06 JET3up Interface X3 Outputs ...
Страница 396: ...Page 394 Appendix List of illustrations Group 12 Release R1 06 JET3up 12 4 2 Print head SK 6 ...
Страница 397: ...Group 12 Appendix List of illustrations Page 395 JET3up Release R1 06 12 4 3 Print head SK 4 Option ...
Страница 398: ...Page 396 Appendix List of illustrations Group 12 Release R1 06 JET3up 12 4 4 Cabinet LJ ...






























