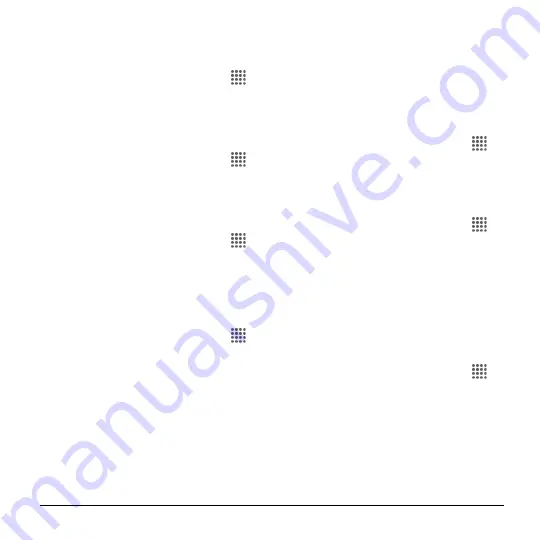
Settings
97
2.
Tap the
ON/OFF
switch next to
High
contrast text
to turn it on or off.
Auto-Rotate Screen
1.
From the Home screen, tap
Apps
>
Settings
>
Accessibility
.
2.
Tap the
ON/OFF
switch next to
Auto-
rotate screen
to turn it on or off.
Speak Passwords
1.
From the Home screen, tap
Apps
>
Settings
>
Accessibility
.
2.
Tap the
ON/OFF
switch next to
Speak
passwords
to turn it on or off.
Text-to-speech Output
1.
From the Home screen, tap
Apps
>
Settings
>
Accessibility
>
Text-to-
speech output
.
2.
Make your desired selection. See
on page 95 for details.
Persistent Alerts
1.
From the Home screen, tap
Apps
>
Settings
>
Accessibility
>
Persistent
alerts
.
2.
The following options are available:
Audible tone:
Select the check box
to beep when notification is on the
notification bar.
Vibrate:
Select the check box to
vibrate when notification is on the
notification bar.
Repeat interval:
Sets the reminder
interval.
App notifications:
Modifies the
notification settings individually for
apps.
Display
Color Inversion
1.
From the Home screen, tap
Apps
>
Settings
>
Accessibility
.
2.
Tap the
Color inversion
switch to turn
on or off.
Color Correction
1.
From the Home screen, tap
Apps
>
Settings
>
Accessibility
>
Color
correction
.
2.
Set the switch to the on or off position.
3.
To change the color correction mode,
select
Correction mode
, then make
your desired selection.
Hearing
Captions
1.
From the Home screen, tap
Apps
>
Settings
>
Accessibility
>
Captions
.
2.
Set the switch to the on or off position.
3.
When captions are enabled, you can
configure the following settings:
Language:
Select the language in
which you want captions to appear.
Text size:
Select the size for your
caption text.
























