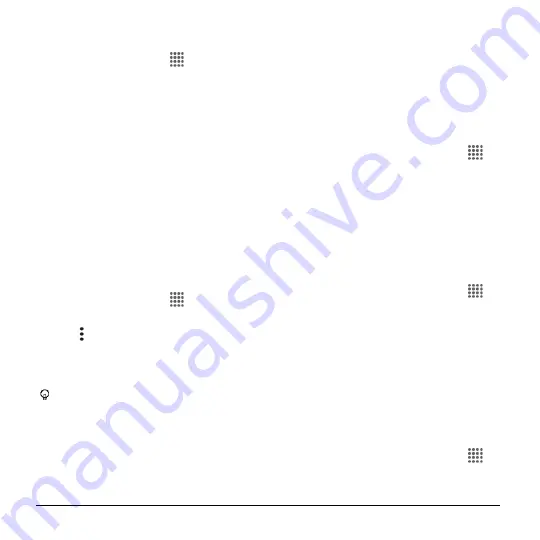
58
User Manual
history, passwords, and other settings will
be synced to your Google Account.
1.
From home, tap
Apps
>
>
Chrome
.
2.
When you open Chrome for the first
time, you will be asked to authorize it.
Tap
ACCEPT & CONTINUE
to continue.
3.
If you want to sign in with a Google
Account to import bookmarks and other
preferences, tap
ADD AN ACCOUNT
. If
you don't want to sign in with a Google
Account, tap
NO THANKS
.
4.
Follow the onscreen instructions to
proceed. Chrome opens.
5.
Tap the address bar of the Chrome
window and enter search words or a
web address (URL).
Chrome Support
1.
From home, tap
Apps
>
>
Chrome
.
2.
Tap >
Help & Feedback
to find on-
phone help with Chrome.
3.
A Web page will open displaying Google
help for Chrome.
Tip:
For more information, from your
computer, visit
USB Tethering and
Mobile Hotspot
USB Tethering
Turn USB Tethering On
1.
Connect a computer to your phone
using the supplied USB cable.
2.
From the Home screen, tap
Apps
>
Settings
>
More
>
Tethering & Mobile
Hotspot
.
3.
Tap the
ON/OFF
switch next to
USB
tethering
to turn it on.
4.
Follow the onscreen instructions.
Bluetooth Tethering
Turn Bluetooth Tethering On
1.
From the Home screen, tap
Apps
>
Settings
>
More
>
Tethering & Mobile
Hotspot
.
2.
Tap the
ON/OFF
switch next to
Bluetooth tethering
to turn it on.
3.
Pair your phone with a Bluetooth device.
If they are already paired, establish their
connection.
Mobile Hotspot
Turn Mobile Hotspot On
1.
From the Home screen, tap
Apps
>
Settings
>
More
>
Tethering & Mobile
Hotspot
.






























