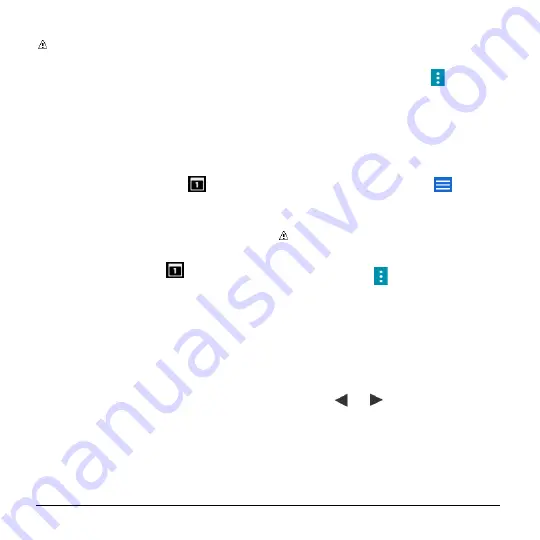
70
User Manual
5.
Tap
DONE
.
Note:
If the people to whom you send
invitations use Google Calendar or
Exchange account, they’ll receive an
invitation in Calendar and by email.
Calendar Event Alerts
There are several ways your phone alerts
you to scheduled events:
● By playing the assigned ringtone or
vibration.
● By showing the event icon
on the
status bar.
● By showing the Alert pop-up screen.
Event Reminders
If you have received an alert for an event,
the upcoming event icon
will appear in
the notifications area of the status bar to
remind you.
To view, dismiss, or snooze the reminder:
1.
Swipe down from the top of the screen
to open the Notifications panel.
2.
Tap the event name to access the event.
The following options are available:
Tap
SET SNOOZE DURATION
to
set the snooze interval.
Tap
SNOOZE
to postpone the event
reminder for the set duration.
Tap
DISMISS
to dismiss the
reminder.
Tap the event name to access the
edit screen of the event.
To set default reminder settings:
► On any Calendar view, tap
>
Settings
>
General
settings
, and set
the items under
Notifications &
reminders
.
View Calendar Events
You can display the Calendar in daily,
weekly, monthly, agenda or task view. To
change the Calendar view, tap
at the
upper left corner, and tap
Month
,
Week
,
Day
,
Agenda
, or
Task
.
Note:
The color of the events indicates
the type of calendar that includes the
event. To find out what each color
represents, tap
>
Calendars to
display
.
●
Month
: Month view displays markers on
days that have events.
Tap the today icon on the top right to
highlight the current day.
Tap a day to view the events of that
day.
Tap
or
, or slide right or left
across the screen to view earlier or
later months.
●
Week
: Week view displays a chart of
the events of one week.
Touch and hold on a time slot to
create a new event at that time.






























