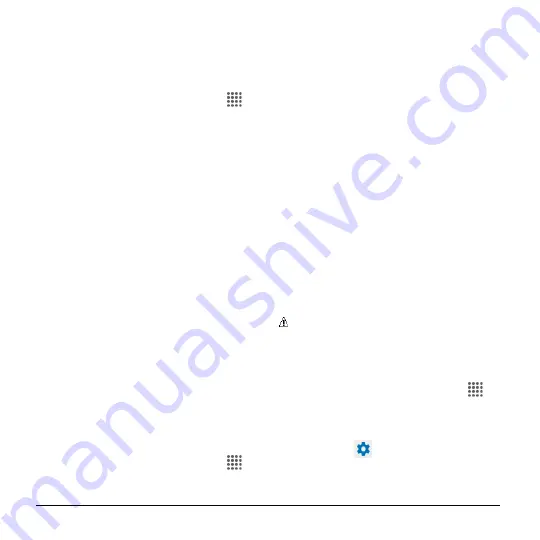
94
User Manual
2.
Tap
CHOOSE KEYBOARDS
.
3.
Adjust the switches to enable or disable
the keyboards.
Google Keyboard Settings
1.
From the Home screen, tap
Apps
>
Settings
>
Language & input
>
Keyboard
.
2.
The following options are available:
Languages:
Allows you to select the
input language. The dictionary for the
selected language will be enabled.
Preferences:
Sets your keyboard
preferences.
Accounts & Privacy:
Allows you to
change your accounts and sync
settings.
Appearance & layouts:
Allows you
to change your keyboard theme or
keyboard layout.
Gesture Typing:
Sets the gesture
typing preferences.
Text correction:
Allows you to
configure automatic corrections,
correction suggestions, and add-on
dictionaries.
Advanced:
Opens the advanced
settings.
Google Voice Typing Settings
1.
From the Home screen, tap
Apps
>
Settings
>
Language & input
>
Google voice typing
.
2.
The following options are available:
Language:
Choose a language to
use for voice input.
"Ok Google" detection:
Launches
Google voice s
earch by saying “Ok
Google” on the Google search
screen.
Hands-free:
Allow Bluetooth and
wired headset requests when the
phone is locked.
Speech output:
Choose options for
speech output.
Offline speech recognition:
Allows
you to download the speech
recognition data for offline use.
Block offensive words:
Allows you
to hide recognized offensive text.
Bluetooth headset:
Allows you to
record audio through Bluetooth
headset if available.
Note:
The settings available may vary
depending on your phone and version
of Android.
Voice Input
1.
From the Home screen, tap
Apps
>
Settings
>
Language & input
>
Voice
input
.
2.
Select the voice input service you want
to use. Tap
to configure its settings.



























