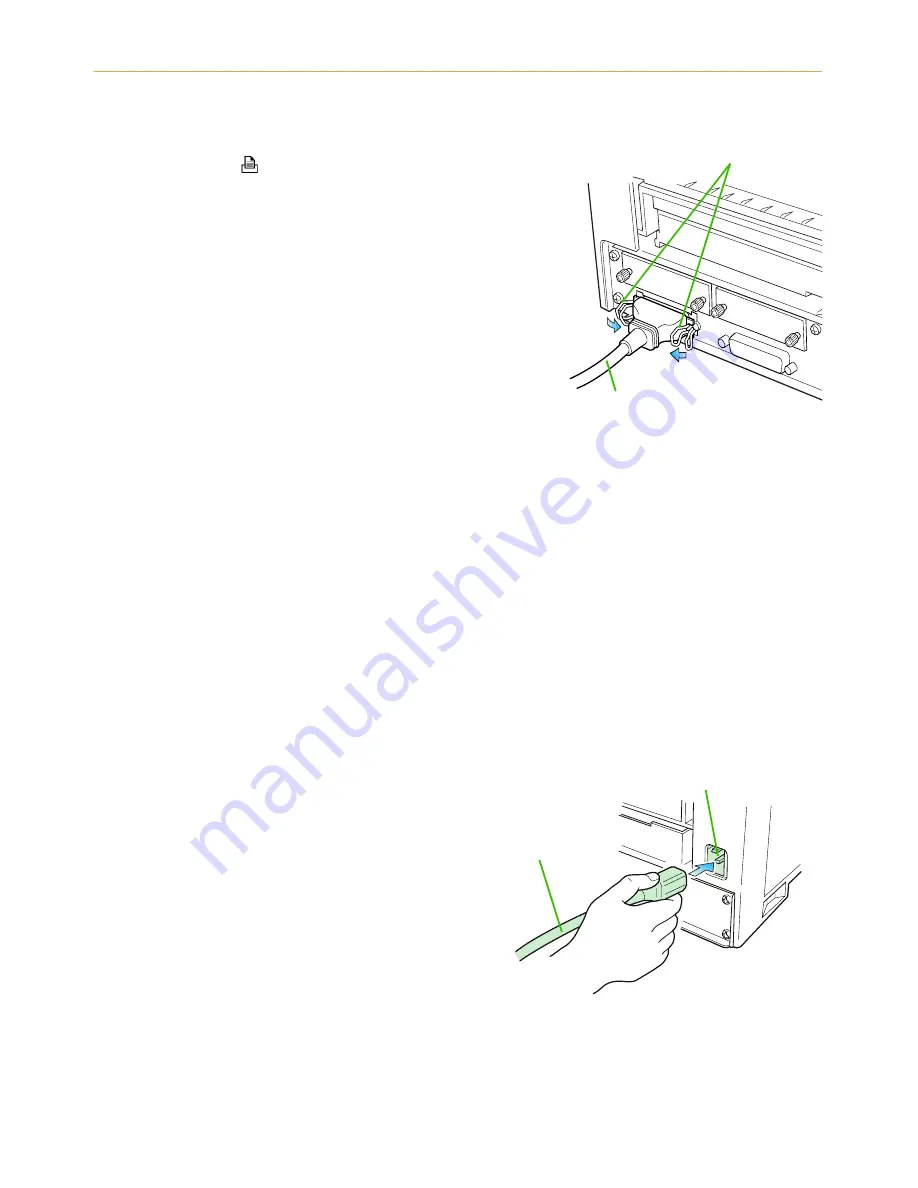
1.4. Setting Up and Interfacing
1-17
Parallel Interface
Plug one end of the cable into the connector
marked
Parallel
(
) on the printer. Close the
clips on both sides to hold it in place.
Plug the other end into a parallel (Centronics)
interface connector on your computer. This con-
nector is usually marked
PRINTER
.
For more details about the parallel interface, see
Appendix C
in this manual.
Serial Interface
The serial interface of this printer is set to RS-232C mode before leaving the factory, but can
also be set to RS-422A mode to suit your operating environment. Follow the instructions in
Appendix C
in this manual.
Serial Interface Connection
1.
Plug the cable into the connector on the printer labeled “
IOIOI
”.
2.
Securely tighten the screws on both sides of the connector.
3.
Plug the other end of the cable into the serial interface connector on the computer. For
details, refer to your computer’s hardware manual.
10—Attach the Power Cord
1.
Check that the power switch is off.
2.
Plug one end of the power cord into the recep-
tacle at the back of the printer.
3.
Plug the other end into the wall outlet.
Printer’s Rear Side
Clips
Printer Connecting Cable
Power Cord
Power Cord Receptacle
Содержание FS-6300
Страница 1: ...Table of Contents FS 6900 User s Manual Kyocera Laser Printer...
Страница 65: ...2 2 Operating Procedures 2 11 Sample Status Page 2 3 7 8 9 1 4 5 6...
Страница 103: ...3 2 List of Fonts 3 4 KPDL Fonts 1...
Страница 104: ...3 2 List of Fonts 3 5 KPDL Fonts 2...






























