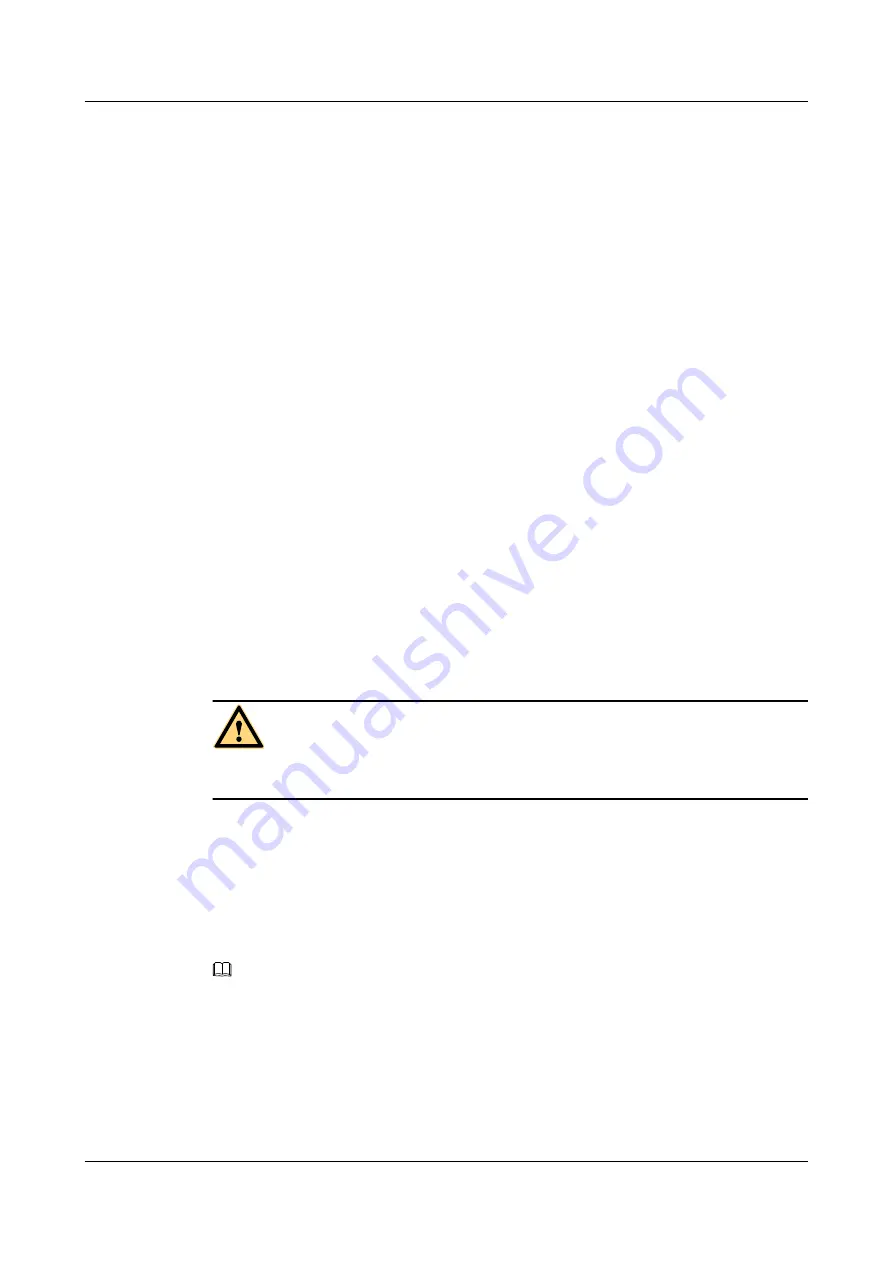
Step 5
to install all optical transceivers and connect all optical fibers.
----End
Follow-up Procedure
After you power on the USG, check the connection by observing the optical port indicator. If
the indicator is on or blinks, the link is connected or data is being transmitted. If the indicator
is off, the link is disconnected. Possible causes for the disconnection are as follows:
l
The optical fiber is improperly inserted. Pull out the optical fiber and re-insert it.
l
The RX and TX optical ports are inserted reversely. Pull out the optical fibers, change
their position, and re-insert them.
l
The optical module is damaged or the optical fiber is broken. Replace the optical module
or the optical fiber.
3.4.8 Connecting AC Power Cables
By default, the USG6306/6308/6330/6350/6360/6370/6380/6390/6390E/
6507/6530/6550/6570/6620/6630 comes with one AC power module. However, two AC
power modules are supported. Each AC power module requires an AC power cable. When
two AC power modules are used, connect power cables to both AC power modules.
Context
Before connecting the power cables, ensure that the AC power supply in the equipment room
meets the input requirements of the USG.
DANGER
Do not connect or disconnect the power cables when the USG is powered on.
Procedure
Step 1
Ensure that the PGND cable is adequately grounded.
Step 2
Ensure that the power module is set to OFF.
Step 3
Connect AC power cables to AC power modules.
NOTE
When two power modules are used, connect them to different power sources to improve availability.
1.
Plug one end of the C13 power cable to the power socket of the USG power module and
adjust the cable-retention clip to an appropriate position.
2.
Bundle the AC power cable using a cable-retention clip and adjust the cable-retention
clip to fasten the AC power cable.
3.
Plug the other end of the power cable to the AC power socket or the output of the AC
power supply device.
HUAWEI USG6000 Series
Hardware Guide
3 Hardware Installation
Issue 08 (2017-06-30)
Huawei Proprietary and Confidential
Copyright © Huawei Technologies Co., Ltd.
304











































