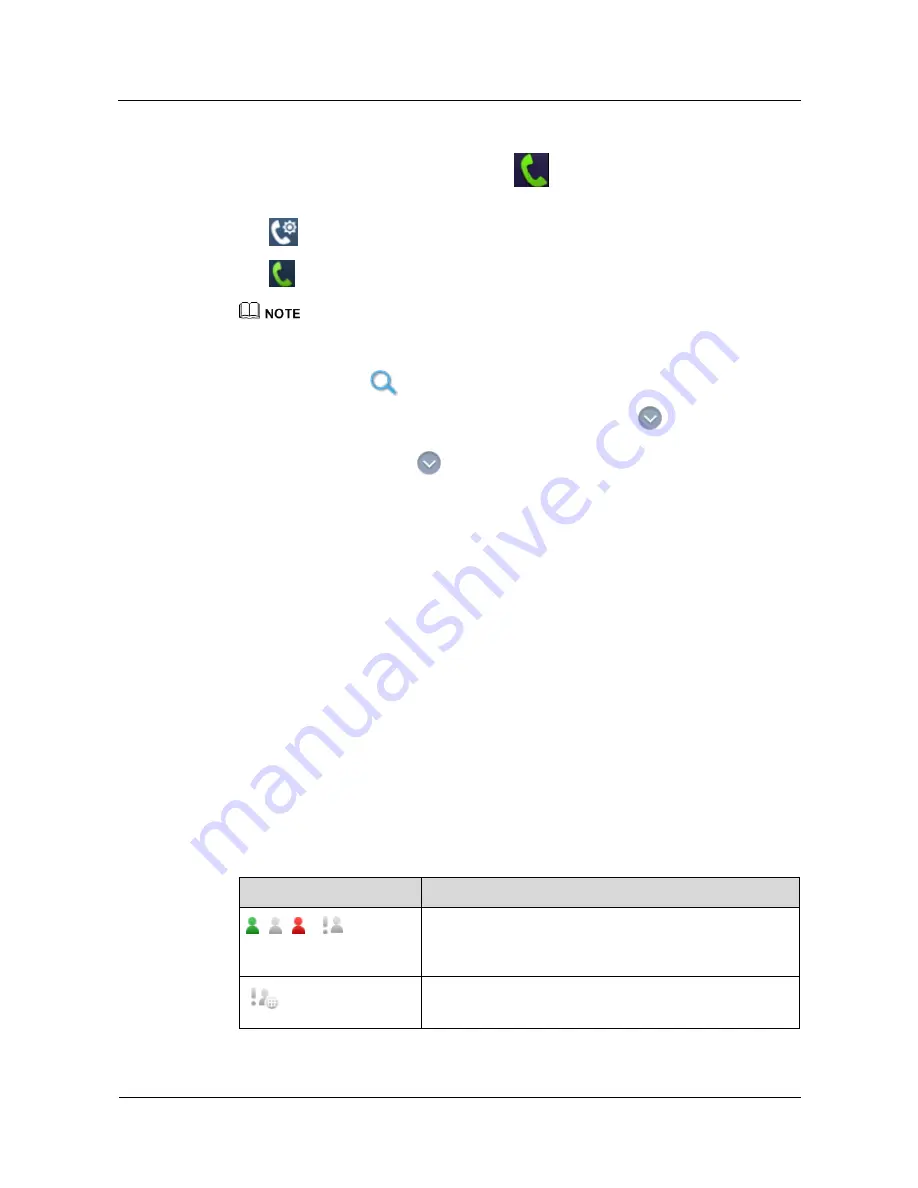
HUAWEI TP3206&TP3218&TP3218S Telepresence
User Guide
5 Starting a Conference
Issue 01 (2013-08-15)
Huawei Proprietary and Confidential
Copyright © Huawei Technologies Co., Ltd.
26
Procedure
Step 1
From the home screen of the touch panel, tap
>
Favorite Conferences
to display the
favorite conferences screen.
Step 2
Tap
of the desired favorite conference to set the call parameters listed in
Table 3-3
.
Step 3
Tap
to place the calls.
To call into a favorite conference without setting the call parameters, tap that conference on the
favorite conferences screen.
To search for a favorite conference, enter the conference name or any participant site name or
number and tap
.
If a favorite conference has only a single remote participant site, tap
to view the name,
number, type, call rate, and call type of that site. If a favorite conference has multiple remote
participant sites, tapping
will display only the names and numbers of those sites.
----End
5.1.2 Initiating a Conference from the Contacts Screen
The contacts list stores site information. This saves time as you do not need to enter site
information every time you initiate a conference and prevents entry of incorrect IP addresses.
You can also search the Lightweight Directory Access Protocol (LDAP) server or eSpace
server for an LDAP site, eSpace site, or virtual conference room. This helps you quickly
select a site to initiate a conference.
Prerequisites
The touch panel has connected to the telepresence host.
The related site information has been saved to the contacts list of the telepresence host.
Context
Table 5-1
describes the buttons on the contacts screen.
Table 5-1
Buttons on the contacts screen
Button
Description
,
,
, ,
Common site
These icons indicates that the site status is online, offline,
busy, and unknown, respectively.
Uni-screen Cisco TelePresence System site
This icon indicates that the site status is unknown.






























