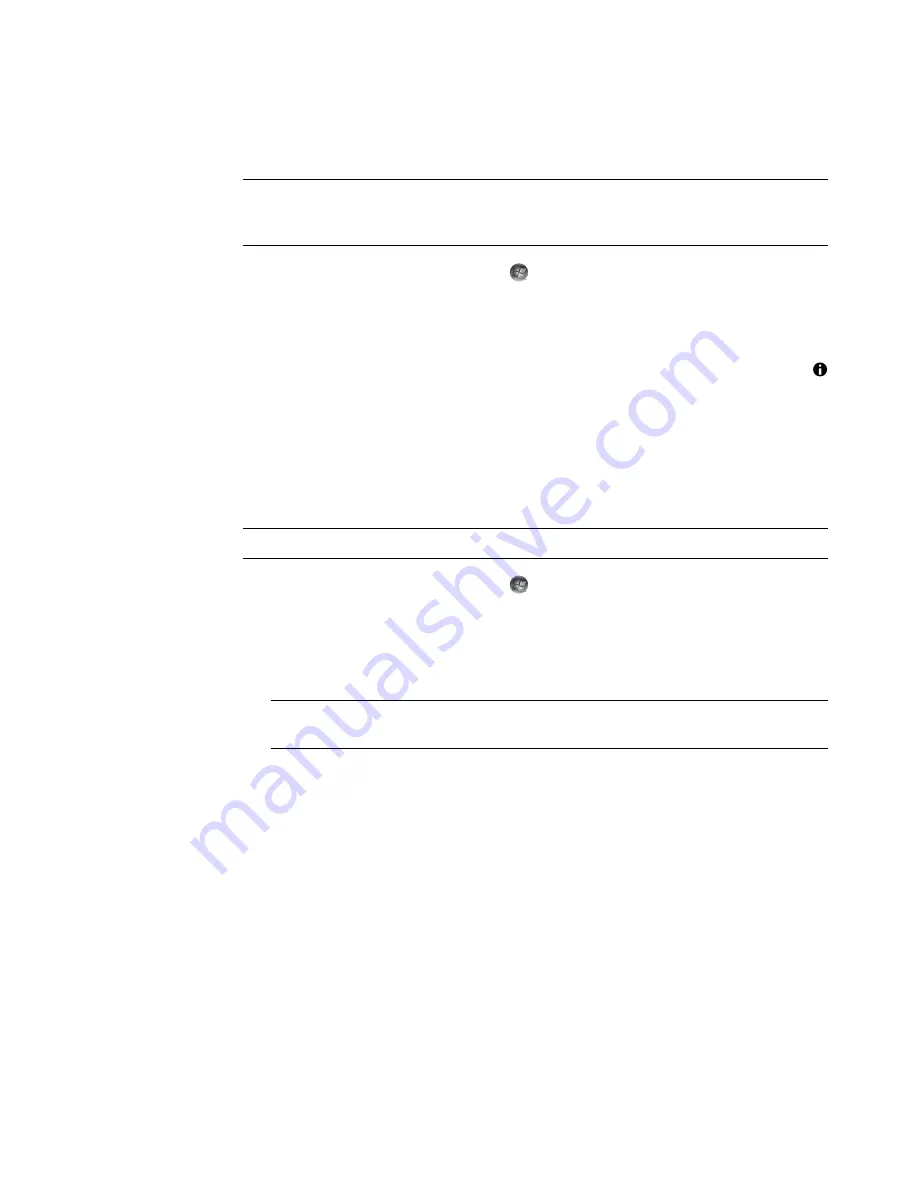
158
Getting Started (features vary by model)
Printing Pictures in Windows Media Center
1
Click the
Windows Start Button
on the taskbar, and then click
Windows
Media Center
.
2
Click
Pi Videos
, and then click
picture library
.
3
Select the picture that you want to print.
4
Press Ctrl+D on the keyboard or the
i
(More information) button on the remote
control, and then click
Picture Details
. Click
, and then click
again.
5
Follow any onscreen instructions.
Copying Pictures to CDs and DVDs in
Windows Media Center
1
Click the
Windows Start Button
on the taskbar and then click
Windows
Media Center
.
2
From the Tasks menu, click
burn cd/dvd
.
3
Insert writable media (CD-R, CD-RW, DVD+/-R, or DVD+/-RW) into the drive.
4
Click
Data CD/DVD
, and then click
Next
.
5
Select the
Untitled
area, enter the name of the disc by using the numeric keys on the
keyboard or the remote control, and then select
Next
. Use the Backspace key on the
keyboard or the Clear button on the remote control to delete letters.
6
Click
Picture Library
, and then click
Next
.
7
Select the pictures that you want to copy, and then click
Next
. A check mark appears
next to a picture when you select it.
8
Click
Add More
to add more pictures to the disc.
9
After you have selected all of your pictures, select
Burn CD
.
10
Click
Yes
. Windows Media Center opens a message if you need to insert an
additional disc to complete the recording. Windows Media Center opens a message
when the disc has been created.
11
Click
Done
when the disc has been created.
NOTE:
You must set up the printer before you try to print from Windows Media Center;
otherwise, by default, the file is saved to the Documents folder when you try to print the
picture.
NOTE:
In Windows Media Center, all pictures are copied to CDs as .jpg files.
NOTE:
If you are using a writable disc that contains data, you must select
Erase
Disc
to continue.
Содержание SR5505F - 1
Страница 1: ...Getting Started ...
Страница 14: ...4 Getting Started features vary by model ...
Страница 28: ...18 Getting Started features vary by model ...
Страница 38: ...28 Getting Started features vary by model ...
Страница 44: ...34 Getting Started features vary by model ...
Страница 64: ...54 Getting Started features vary by model ...
Страница 78: ...68 Getting Started features vary by model ...
Страница 84: ...74 Getting Started features vary by model ...
Страница 92: ...82 Getting Started features vary by model ...
Страница 150: ...140 Getting Started features vary by model ...
Страница 172: ...162 Getting Started features vary by model ...
Страница 188: ...178 Getting Started features vary by model ...
Страница 216: ...Part number 5992 2296 ...
















































