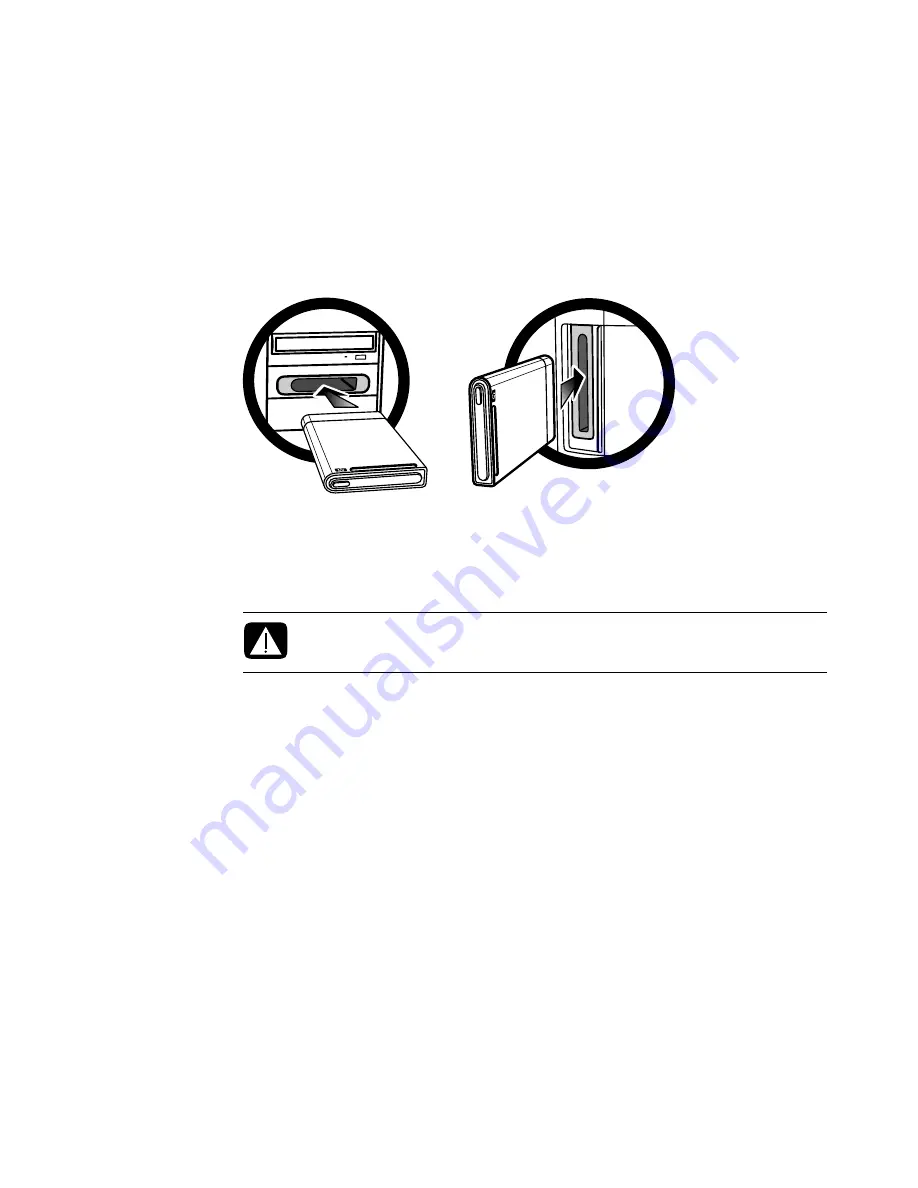
90
Getting Started (features vary by model)
Connecting the Drive
The HP Media Drive is designed to work with most computers as an external drive that is
connected by using a USB cable, but it also can be inserted into specifically designed
HP computers. These computers have a special horizontal or vertical drive bay that
connects to the drive by using an internal USB connector. The drive can be easily inserted
and removed from the hard disk drive bay without turning off the computer. This is
sometimes referred to as
warm-swappable
.
The drive turns on when it is plugged into an active USB port. If the computer is turned on
with the drive connected, the drive automatically turns on. When the USB cable for the
drive is not plugged in or when the USB power from the computer is turned off, the drive
automatically turns off. When the computer is in sleep mode (a reduced-power state), the
drive remains turned on.
Inserting the Drive into an HP Drive Bay
1
Turn on the computer.
2
In the horizontal position, insert the drive with the HP logo facing up and the HP
product name right-reading. In the vertical position, the drive’s flat side is down, and
the rounded side is up. Do not force the drive into the bay; it should slide easily into
the bay.
3
Slide the drive all the way into the drive bay until the drive is firmly connected to the
internal connections. With the computer turned on and the drive inserted correctly, the
power LED (
B
,
D
) on the front of the drive is lit.
WARNING: Do not move the computer with the HP Media Drive inserted in the
bay or connected to a USB port on the computer. This can cause both damage
to the drive and data loss.
Содержание SR5505F - 1
Страница 1: ...Getting Started ...
Страница 14: ...4 Getting Started features vary by model ...
Страница 28: ...18 Getting Started features vary by model ...
Страница 38: ...28 Getting Started features vary by model ...
Страница 44: ...34 Getting Started features vary by model ...
Страница 64: ...54 Getting Started features vary by model ...
Страница 78: ...68 Getting Started features vary by model ...
Страница 84: ...74 Getting Started features vary by model ...
Страница 92: ...82 Getting Started features vary by model ...
Страница 150: ...140 Getting Started features vary by model ...
Страница 172: ...162 Getting Started features vary by model ...
Страница 188: ...178 Getting Started features vary by model ...
Страница 216: ...Part number 5992 2296 ...






























