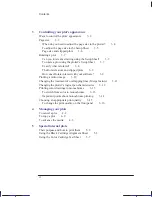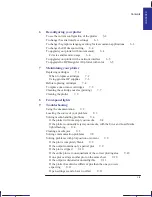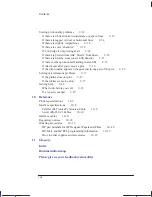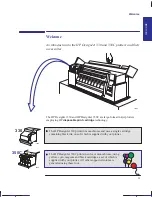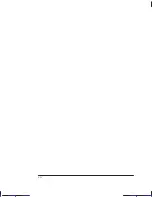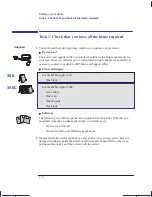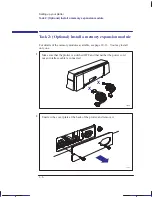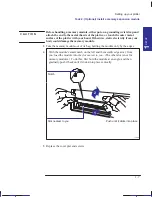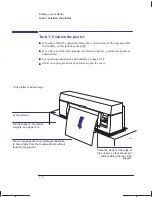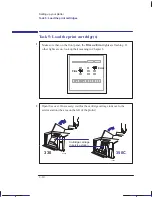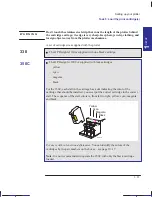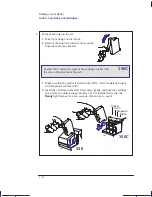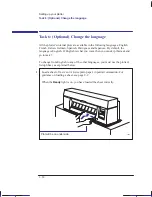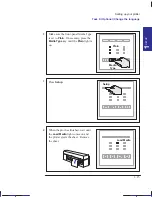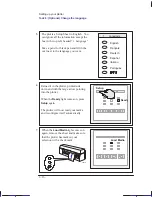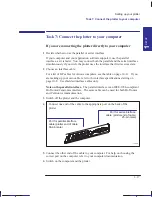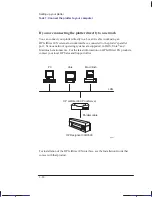1–5
Company confidential. Pelican User’s Guide, Ed 1, Final. Freeze Status: frozen
This is the cyan on page 1–5 (seq: 19)
This is the black on page 1–5 (seq: 19)
3
You will also need the following items, which were not supplied with the plotter.
Interface cable
For details of suitable cables, see page 10–11.
Media
For details of supported media types, see page 2–3. As part of the setup routine,
you may need up to three A-size or A4-size sheets, plus whatever size sheet you
prefer for a sample plot.
If you have fitted the optional roll-feed assembly, you can use either roll media
or cut sheets; if not, you can use only cut sheets.
4
If you have bought one, you will also need your:
Memory expansion module
For details of the memory expansion modules available, see page 10–16.
HP JetDirect EX print server
This is required if you intend to connect your plotter directly to a network. For
details of the latest HP JetDirect EX products, contact your local HP Sales and
Support Office. For configuration details, see page 1–18.
Localization Note Similar to Loquillo UG 750C p1–4, bottom part.
SETUP
1
Setting up your plotter
Task 1: Check that you have all the items required
Not supplied
Optional
Содержание Designjet 330
Страница 1: ...C4699 90031 English HP DesignJet 330 and 350C Plotters User s Guide ...
Страница 4: ...iv ...
Страница 14: ...xiv ...
Страница 89: ...4 1 To cancel a plot 4 2 To copy a plot 4 2 To advance the media 4 3 PLOT 4 MANAGEMENT Managing your plots 4 ...
Страница 92: ...4 4 ...
Страница 114: ...6 12 ...
Страница 124: ...7 10 ...
Страница 125: ...8 1 FRONT PANEL 8 LIGHTS Front panel lights 8 ...
Страница 150: ...9 20 ...
Страница 170: ...10 20 ...
Страница 171: ...11 1 GLOSSARY 11 Glossary 11 ...
Страница 180: ......