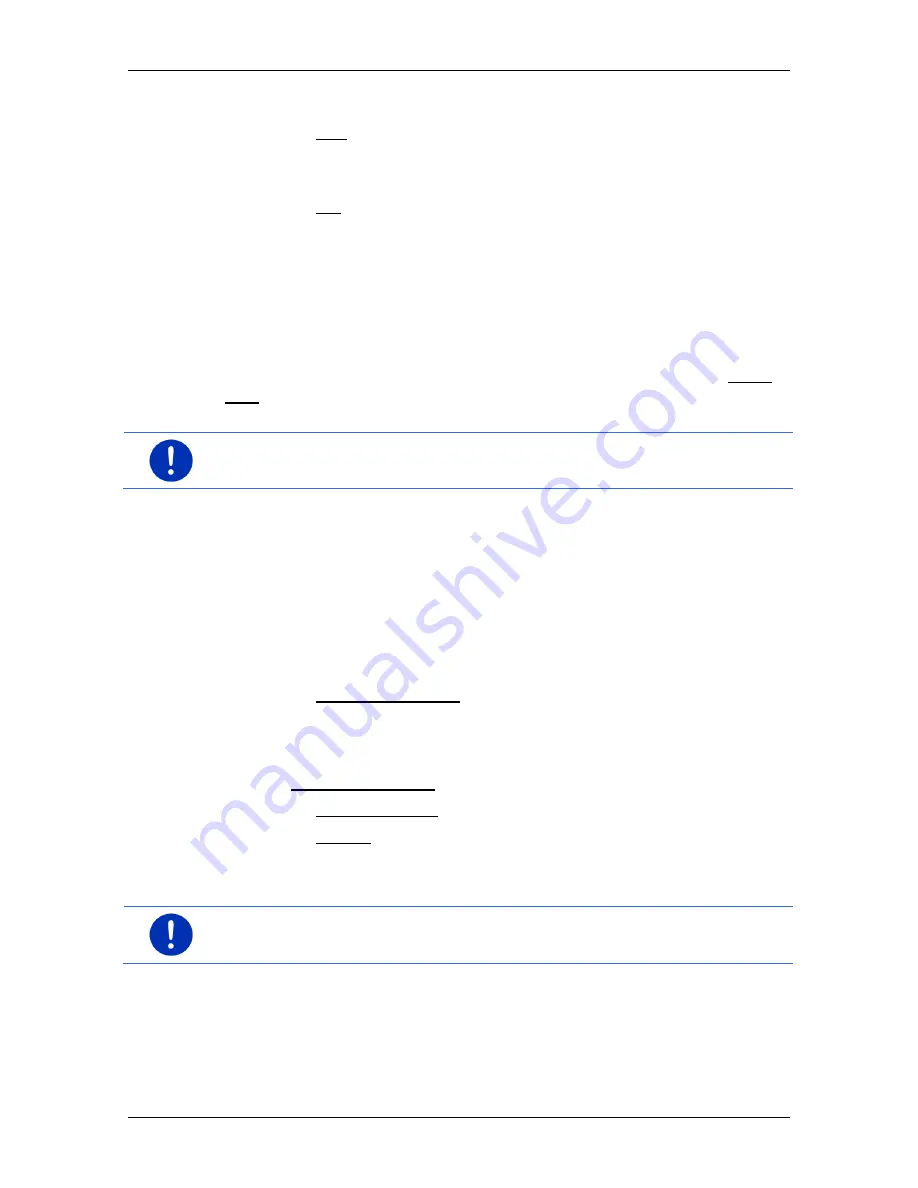
User’s manual SEAT Portable System
Useful functions
- 87 -
You will be shown more information about this charging station.
4. Tap on Add.
5. The navigation now guides to the selected charging station in the
mode corresponding to the selected route profile.
6. Tap on OK.
The position of your vehicle is marked on the map by a flag with a
star.
The navigation continues to guide you to the destination in
Pedestrian
mode.
10.5
Nearby
During the navigation, or after having opened the map using the Show
map button, you can have POIs, Favourites and traffic information of
the current map view shown in a clearly arranged list.
Note:
This function is not available if the map was opened in one of the
modes
destination search
,
Preview
or
Reality View
.
1. Tap on the map on a symbol which represents a POI, a favourite or
a traffic message.
The
N
EARBY
list opens. It contains all the POIs, favourites or traffic
messages to be found in a small radius around the position on
which you have tapped.
2. Tap on an entry in the list in order to receive detailed information
about it.
You have the following options:
►
Tap on Interim destination in order to set the selected point as an
interim destination. The navigation system will first guide you to this
interim destination.
Afterwards you can continue navigation to your original destination.
The Interim destination button is available in navigation mode only.
►
Tap on Start navigation in order to navigate to the selected point.
►
Tap on Cancel in order to close the list again.
10.6
MyBest POI: POIs on your route
Note:
This function is available only during navigation in
Vehicle
mode
(refer to "Navigation in Vehicle mode" on page 66).
You can stipulate 3 categories of POI for the
POIs on your route
function. POIs which lie along your route and match one of these
categories can be quickly displayed and selected as an interim
destination during the navigation.
















































