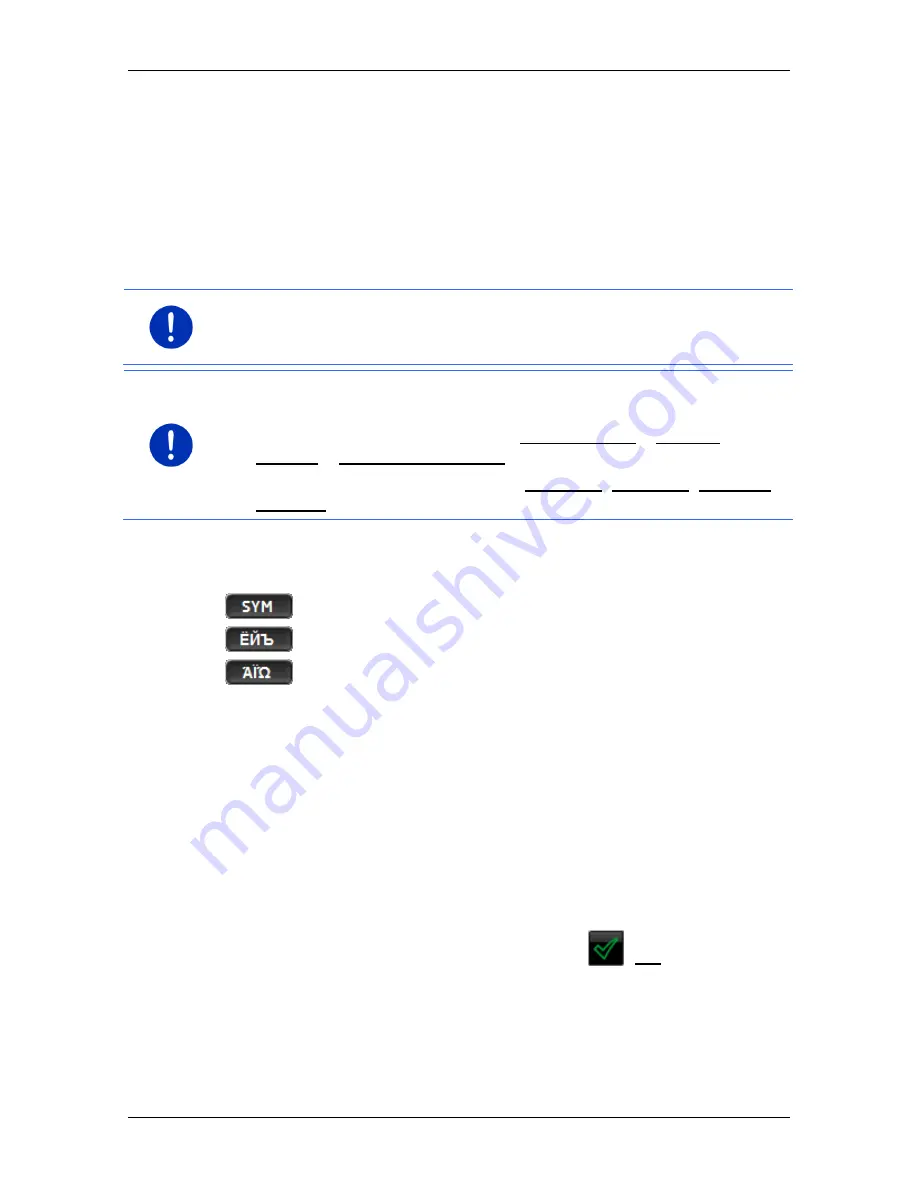
User’s manual SEAT Portable System
Operating the navigation system
- 29 -
You can also switch from the Cyrillic or Greek keyboard to the Latin
keyboard. Many addresses can then also be entered as transliterations
or in the language of the user interface.
Example: The language of the user interface is English. You want to
navigate to Moscow. You have the following options:
►
"Москва" (Cyrillic)
►
"Moskva" (transliterated)
►
"Moscow" (English).
Note:
Street names and place names can be entered only in the
language of the user interface if that is how they exist in the map's
database.
Note:
The layout for the keyboard with the Latin alphabet can be
configured.
►
In the
N
AVIGATION
window tap on More functions > Settings >
General > Keypad layout (Latin).
►
Select the layout you want to use (QWERTZ, QWERTY, ABCDEF,
AZERTY).
Umlauts, accents and other letters
Another keyboard with special characters is available for each alphabet.
opens the keyboard with Latin special characters.
opens the keyboard with Cyrillic special characters.
opens the keyboard with Greek special characters.
As soon as you have entered a special character the letter keyboard
reappears.
5.2.2
Entering data
Often you can select an entry from a list. This is the case, for example,
when you enter a location.
As soon as you enter the first letter, the largest city in the given country
that begins with this letter appears.
Enter more letters and after each entry the first city which begins with
these letters will appear.
►
When the correct location appears, tap on
(OK) in order to
complete the entry.
You can open at any time a list containing all the locations which begin
with the letters or include the text already entered. The more letters you
enter, the shorter the list becomes.






























