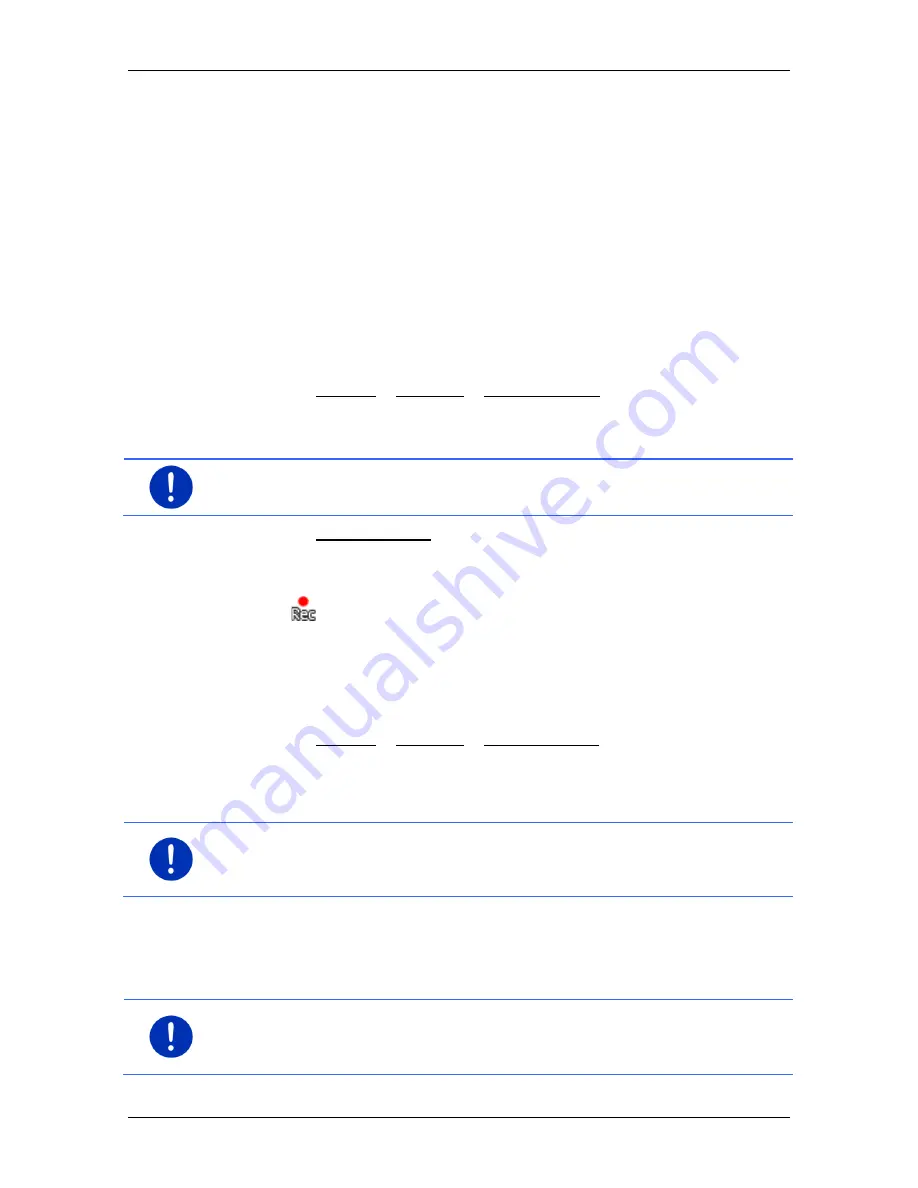
User’s manual SEAT Portable System
- 84 -
Useful functions
10.3
Tracks
You can record any section of a route you take, even if it lies off the
digitalised road system.
You can record for example a bicycle tour and follow the same route
again some time later.
Tracks are saved in KML data format. KML is a widely used data
format. You can also play back your tracks for example in Google Earth
on your PC.
Recording a track
You can record a track when the map is open in
Navigation
mode or in
Standard
mode.
1. Tap on Options > Services > Start recording.
The
S
TART RECORDING
window opens.
2. Enter a name for the planned recording.
Note:
Only Latin characters are available for naming tracks.
3. Tap on Start recording.
Starting from your current position, the navigation device will record
the entire route you now take.
The (
Record track
) symbol appears at the top edge of the
screen throughout the recording.
The recorded route is saved in the
S
AVED ROUTES AND TRACKS
list
in KML data format. It can be loaded again from there at any time.
Stopping the recording
1. Tap on Options > Services > Stop recording.
The recording is stopped. The recorded route is saved in the
S
AVED
ROUTES AND TRACKS
list in KML data format. It can be loaded again
from there at any time.
Note:
Switching off the navigation device will only interrupt the track
recording. If you want to stop the recording, you must proceed as
described above.
Using a track for navigation
You can load saved tracks as part of planning a route (see "Loading
routes or tracks" on page 55).
Note:
All tracks that have been saved in KML data format are suitable
for route planning. Use
Fresh
in order to load tracks from other
suppliers onto your navigation system.






























