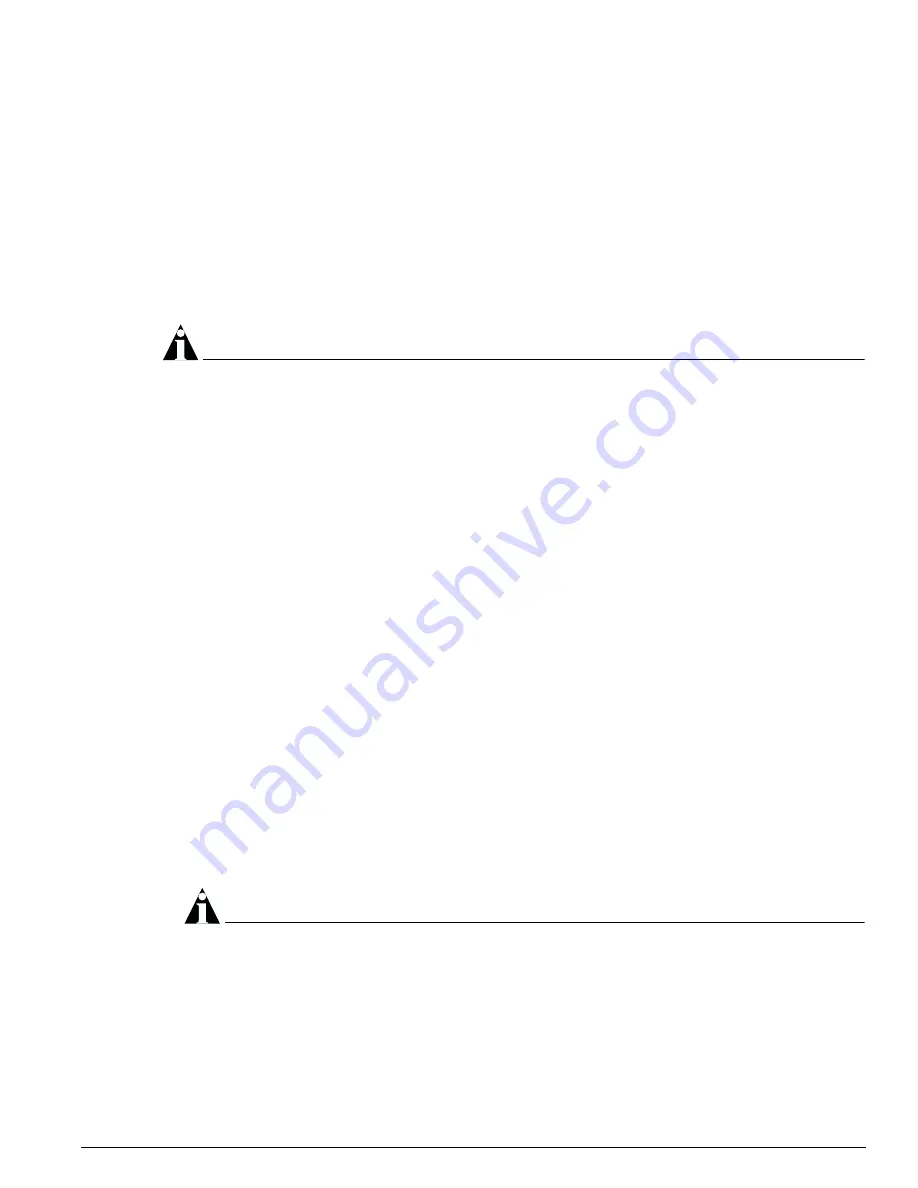
Installing the EPICenter Client
EPICenter Software Installation and User Guide
63
If you do not have the required Java plug-in installed when you start the EPICenter client, you will be
prompted to download it, and will be led through the brief installation process. This obtains the plug-in
from the Sun Microsystems web site, and requires Internet access.
You can also install the Java Plug-in directly from the EPICenter browser-based client Start-up page. See
Chapter 3 for details on starting the client and obtaining the plug-in, if needed.
Installing the Stand-Alone Client Application on Windows 2000 or
Windows XP
The following instructions assume that Microsoft Windows 2000 or Windows XP is already running.
NOTE
If you installed the EPICenter server software, the client has already been installed as part of the server
installation. Do not re-install the client.
To install the stand-alone client application on a client-only workstation, do the following:
1
Close any open applications.
2
Insert the CDROM into the CDROM drive.
3
If the CD starts up automatically, click cancel to exit the server installation process, the do the
following steps. If the CD does not start up automatically, follow these steps:
a
Open My Computer or Windows Explorer, and go to your CDROM drive.
b
Go to the nt directory, open the client sub-directory, and start setup.exe.
The EPICenter Client Welcome screen appears.
4
Follow the on-screen instruction to progress through the Welcome screen.
5
Click Yes to accept the license agreement.
6
Enter your company information and click Next to continue.
7
In the Choose Destination Location dialog box, choose one of two options:
•
Accept the default target drive and folder displayed in the Destination Folder box.
•
Click Browse and select or enter a new folder, a new drive, or both.
8
In the Server Information dialog box, enter the name or IP address of the server to which you want
to connect into the Server field. Enter the HTTP port to use to connect to the server in the HTTP
Port
field. The port must match the HTTP port configured for the EPICenter server that you entered
into the Server field. The default is port 80.
Click Next to continue the client installation process.
NOTE
You must enter both the Server and HTTP port information, or leave both fields empty. If you leave
the fields empty, you can enter the server and port information each time you run the client.
9
The installation software then copies the EPICenter Client files from the CD to your system.
Содержание EPICenter 4.1
Страница 20: ...20 EPICenter Software Installation and User Guide Preface ...
Страница 46: ...46 EPICenter Software Installation and User Guide EPICenter and Policy Manager Overview ...
Страница 190: ...190 EPICenter Software Installation and User Guide Configuration Manager ...
Страница 204: ...204 EPICenter Software Installation and User Guide Using the Interactive Telnet Application ...
Страница 242: ...242 EPICenter Software Installation and User Guide Using the IP MAC Address Finder ...
Страница 266: ...266 EPICenter Software Installation and User Guide Using ExtremeView ...
Страница 284: ...284 EPICenter Software Installation and User Guide Real Time Statistics ...
Страница 436: ...436 EPICenter Software Installation and User Guide Using the Policy Manager ...
Страница 454: ...454 EPICenter Software Installation and User Guide The ACL Viewer ...
Страница 468: ...468 EPICenter Software Installation and User Guide Troubleshooting ...
Страница 504: ...504 EPICenter Software Installation and User Guide EPICenter External Access Protocol ...
Страница 510: ...510 EPICenter Software Installation and User Guide EPICenter Database Views ...
Страница 522: ...522 EPICenter Software Installation and User Guide EPICenter Backup ...
Страница 526: ...526 EPICenter Software Installation and User Guide Dynamic Link Context System DLCS ...
Страница 546: ......






























