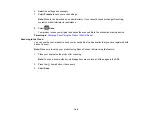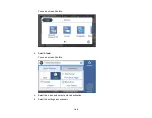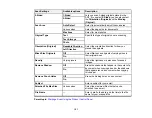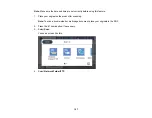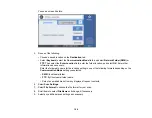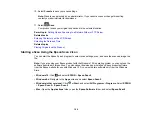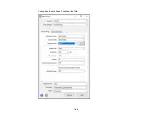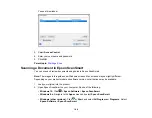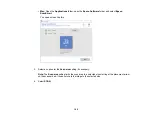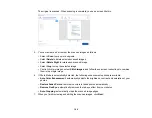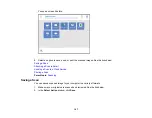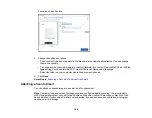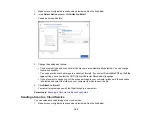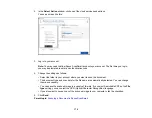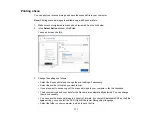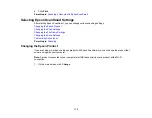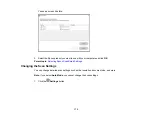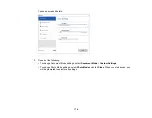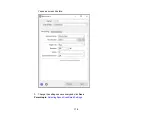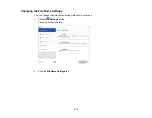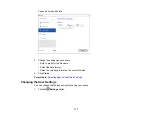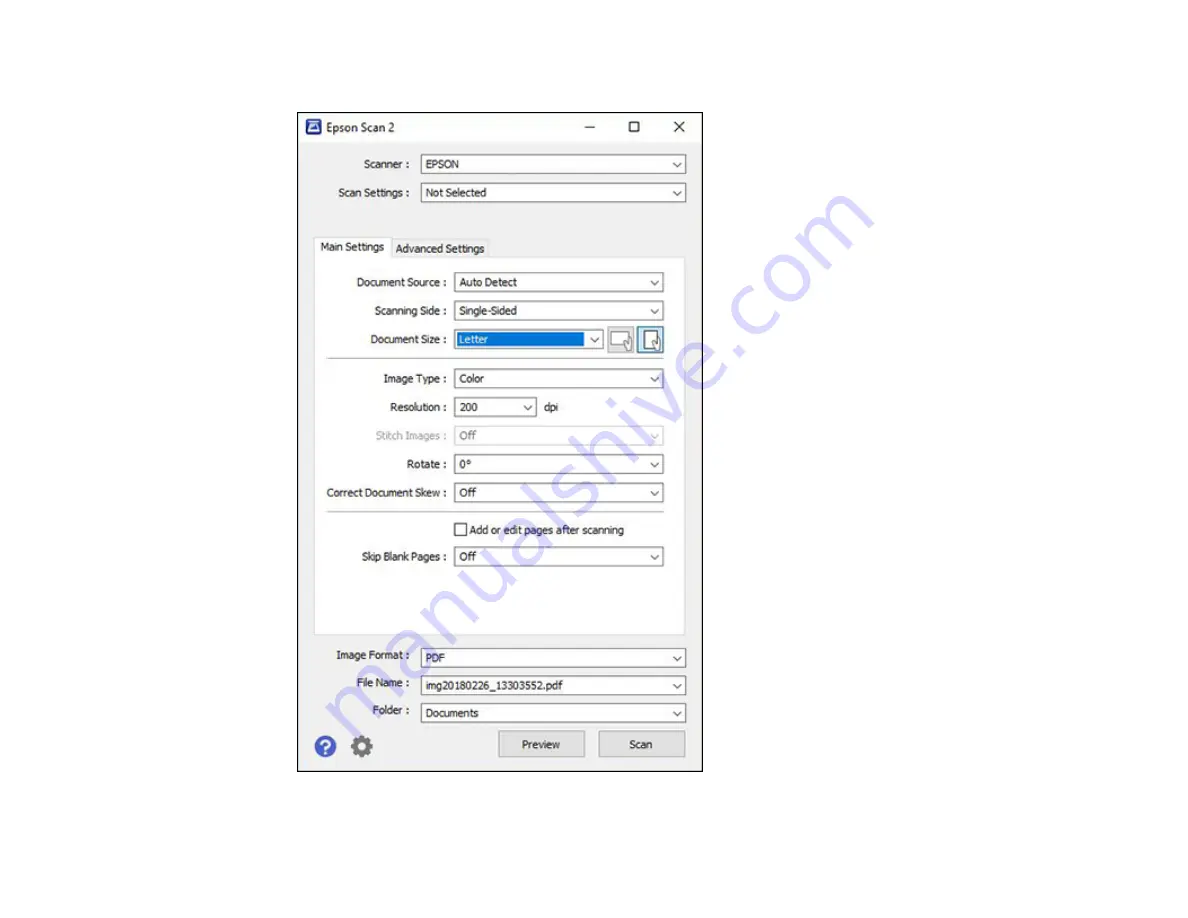Содержание EcoTank L15150
Страница 1: ...L15150 L15160 User s Guide ...
Страница 2: ......
Страница 46: ...46 Related topics Wi Fi or Wired Networking ...
Страница 103: ...103 You see this window 3 Select the double sided printing options you want to use 4 Click OK to return to the Main tab ...
Страница 127: ...127 10 Select the Layout tab 11 Select the orientation of your document as the Orientation setting ...
Страница 160: ...160 You see an Epson Scan 2 window like this ...
Страница 162: ...162 You see an Epson Scan 2 window like this ...
Страница 178: ...178 You see a screen like this 2 Click the Save Settings tab ...
Страница 183: ...183 You see this window ...
Страница 279: ...279 Print Quality Adjustment ...