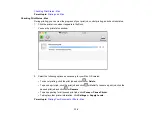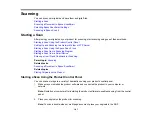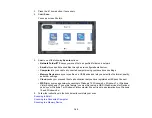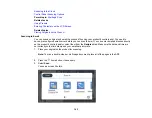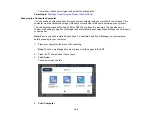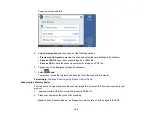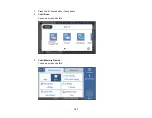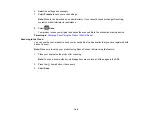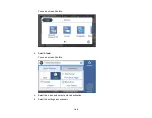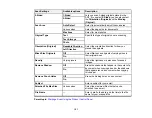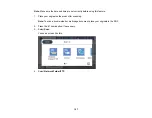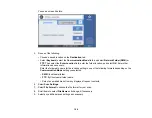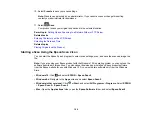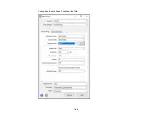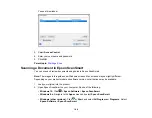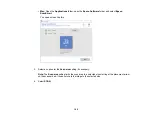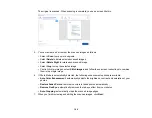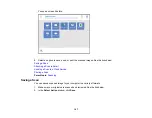152
Setting Up and Scanning to a Network Folder or FTP Server
Before you can scan to a network folder on your computer or on an FTP server, you need to create a
shared folder and optionally register its location to your product's contact list. Select the links below as
necessary to create and register the folder, and to scan to it over the network.
Creating a Shared Network Folder
Registering Contacts for Network Folder or FTP Scanning - Web Config
Registering Contacts for Email, Network, or FTP Scanning - Control Panel
Scanning to a Network Folder or FTP Server
Parent topic:
Creating a Shared Network Folder
You can create a shared network folder on your computer or an FTP site and register its location to your
product's
Contacts
list.
Note:
If you are creating a shared network folder on a Mac, see your Mac documentation for instructions
on creating the folder. The instructions here are for Windows.
First make sure you connected your product and computer to the same network.
Note:
If you are running a Home version of the Windows operating system, you cannot create a shared
folder on your Windows desktop or in the Documents or Pictures folder unless you have created a Home
Group Configuration for sharing. You can, however, create a shared folder in the root of the C: drive on
your system.
If you want to scan to a folder on an FTP server, contact the FTP server administrator for the server
address and authentication access to a shared folder on the server.
1.
If you are scanning to a network folder on your computer, do one of the following to check the format
of your computer name:
•
Windows 10 or Windows 8.x
: Hold down the Windows key on your keyboard and press the
X
key. Select
System
from the list that appears. Check the Computer Name or Device Name listed
for your computer on the System window.
•
Windows 7
: Click
, right-click
Computer
, and select
Properties
. Check the Computer Name
listed for your computer on the System window.
Note:
The settings in these steps may vary, depending on your version of Windows. See Windows
Help for details on your operating system.
Содержание EcoTank L15150
Страница 1: ...L15150 L15160 User s Guide ...
Страница 2: ......
Страница 46: ...46 Related topics Wi Fi or Wired Networking ...
Страница 103: ...103 You see this window 3 Select the double sided printing options you want to use 4 Click OK to return to the Main tab ...
Страница 127: ...127 10 Select the Layout tab 11 Select the orientation of your document as the Orientation setting ...
Страница 160: ...160 You see an Epson Scan 2 window like this ...
Страница 162: ...162 You see an Epson Scan 2 window like this ...
Страница 178: ...178 You see a screen like this 2 Click the Save Settings tab ...
Страница 183: ...183 You see this window ...
Страница 279: ...279 Print Quality Adjustment ...