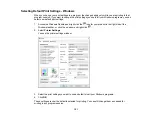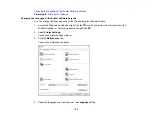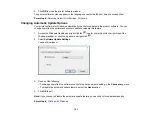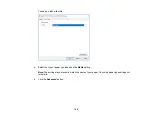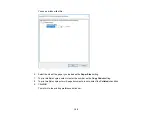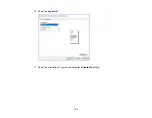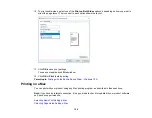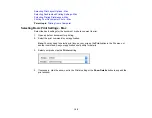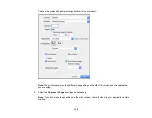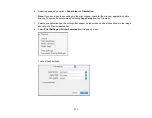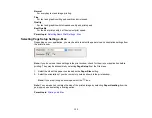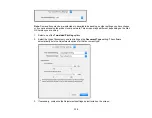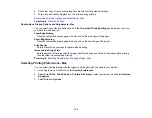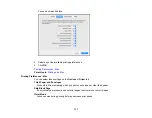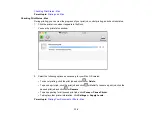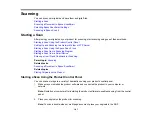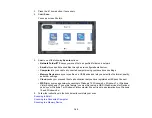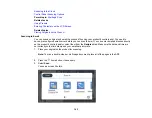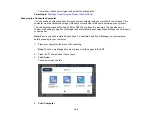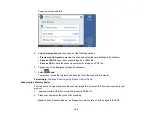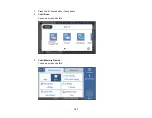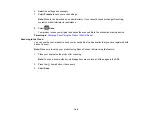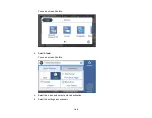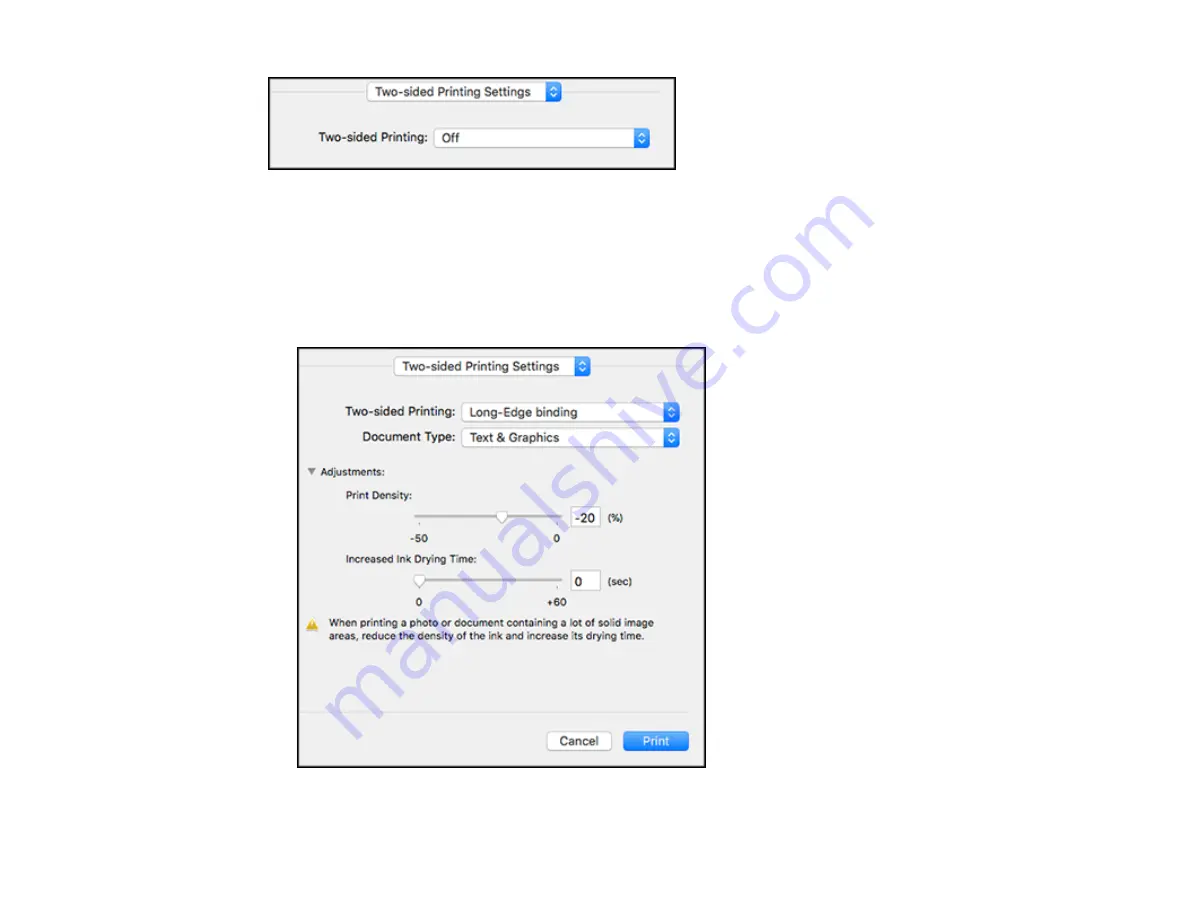
135
Note:
Some options may be pre-selected or unavailable, depending on other settings you have chosen
or if you are accessing the product over a network. This screen may be different, depending on the Mac
OS version you are using.
1.
Select one of the
Two-sided Printing
options.
2.
Select the type of document you are printing as the
Document Type
setting. The software
automatically sets the Adjustments options for that document type.
3.
If necessary, customize the Adjustments settings as instructed on the screen.
Содержание EcoTank L15150
Страница 1: ...L15150 L15160 User s Guide ...
Страница 2: ......
Страница 46: ...46 Related topics Wi Fi or Wired Networking ...
Страница 103: ...103 You see this window 3 Select the double sided printing options you want to use 4 Click OK to return to the Main tab ...
Страница 127: ...127 10 Select the Layout tab 11 Select the orientation of your document as the Orientation setting ...
Страница 160: ...160 You see an Epson Scan 2 window like this ...
Страница 162: ...162 You see an Epson Scan 2 window like this ...
Страница 178: ...178 You see a screen like this 2 Click the Save Settings tab ...
Страница 183: ...183 You see this window ...
Страница 279: ...279 Print Quality Adjustment ...