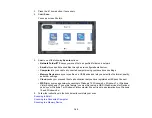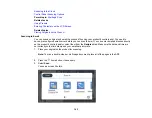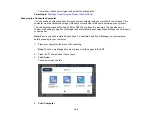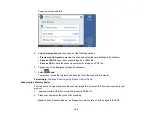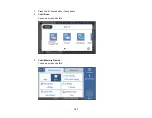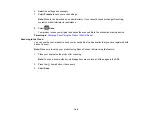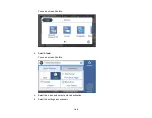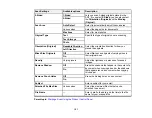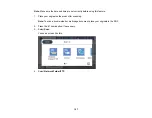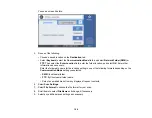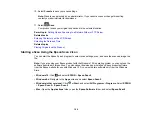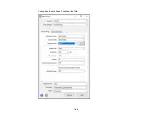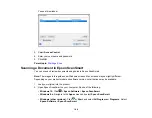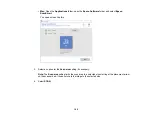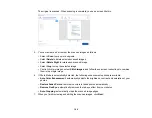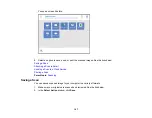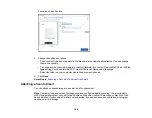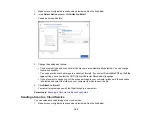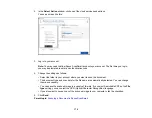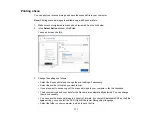156
3.
Select
Add Entry
.
4.
Select
Add Contact
.
5.
Do one of the following:
• To create a contact for scanning to fax, select
Fax
.
• To create a contact for scanning to email, select
.
• To create a location for scanning to a network folder or FTP, select
Network Folder/FTP
.
6.
Select the number you want to use for the contact you are adding.
7.
Select the
Name
field. Use the on-screen keyboard to enter the contact name (up to 30 characters)
and select
OK
.
8.
Select the
Index Word
field. Use the on-screen keyboard to enter a word to use when searching for
an entry (up to 30 characters) and select
OK
. (This field is optional.)
9.
Do one of the following:
• For a fax contact, select the
Enter Fax Number
field. Use the displayed keyboard to enter the fax
number and select
OK
.
Select any other fax settings as necessary.
• For an email contact, select the
Enter Email Address
field. Use the on-screen keyboard to enter
the address and select
OK
.
• For a network folder or FTP location, select the
Communication Mode
field and select an option.
Then select the
Enter Location
field, use the on-screen keyboard to enter the location, and select
OK
. Enter other information if necessary.
Enter the folder path name for the location setting in one of the following formats depending on the
Communication Mode
setting you selected:
•
SMB
: \\host name\folder
•
FTP
: ftp://host name/folder name
10. Select
OK
.
Note:
If you need to edit or delete scanning contacts, the procedures are the same as for fax contacts.
Parent topic:
Setting Up and Scanning to a Network Folder or FTP Server
Scanning to a Network Folder or FTP Server
You can scan an image and save it to a network folder using your product's control panel. You can either
enter the folder path directly on the product's control panel or select a folder from the
Destination
tab.
Содержание EcoTank L15150
Страница 1: ...L15150 L15160 User s Guide ...
Страница 2: ......
Страница 46: ...46 Related topics Wi Fi or Wired Networking ...
Страница 103: ...103 You see this window 3 Select the double sided printing options you want to use 4 Click OK to return to the Main tab ...
Страница 127: ...127 10 Select the Layout tab 11 Select the orientation of your document as the Orientation setting ...
Страница 160: ...160 You see an Epson Scan 2 window like this ...
Страница 162: ...162 You see an Epson Scan 2 window like this ...
Страница 178: ...178 You see a screen like this 2 Click the Save Settings tab ...
Страница 183: ...183 You see this window ...
Страница 279: ...279 Print Quality Adjustment ...