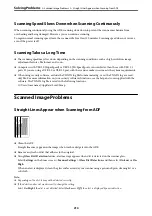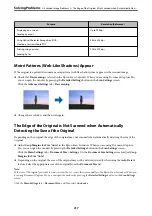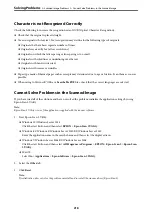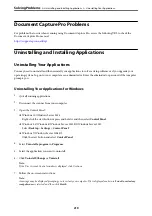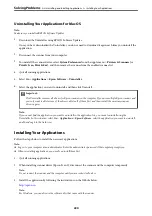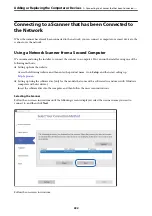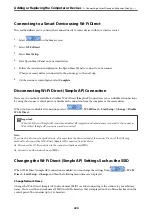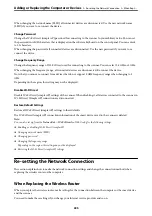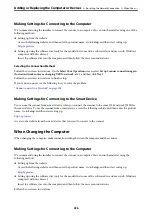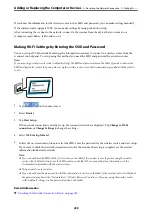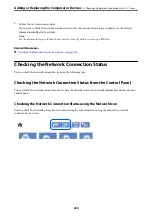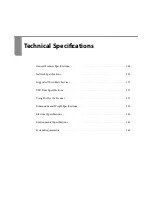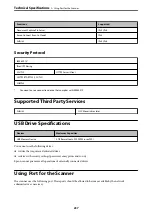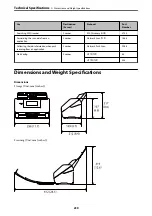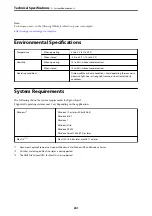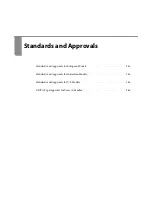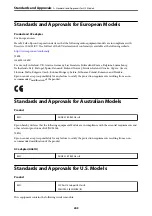If you know the information for the wireless router such as SSID and password, you can make settings manually.
If the wireless router supports WPS, you can make settings by using push button setup.
After connecting the scanner to the network, connect to the scanner from the device that you want to use
(computer, smart device, tablet, and so on.)
Making Wi-Fi Settings by Entering the SSID and Password
You can set up a Wi-Fi network by entering the information necessary to connect to a wireless router from the
scanner's control panel. To set up using this method, you need the SSID and password for a wireless router.
Note:
If you are using a wireless router with its default settings, the SSID and password are on the label. If you do not know the
SSID and password, contact the person who set up the wireless router, or see the documentation provided with the wireless
router.
1.
Tap
on the home screen.
2.
Select
Router
.
3.
Tap
Start Setup
.
If the network connection is already set up, the connection details are displayed. Tap
Change to Wi-Fi
connection.
or
Change Settings
to change the settings.
4.
Select
Wi-Fi Setup Wizard
.
5.
Follow the on-screen instructions to select the SSID, enter the password for the wireless router, and start setup.
If you want to check the network connection status for the scanner after setup is complete, see the related
information link below for details.
Note:
❏
If you do not know the SSID, check if it is written on the label of the wireless router. If you are using the wireless
router with its default settings, use the SSID written on the label. If you cannot find any information, see the
documentation provided with the wireless router.
❏
The password is case-sensitive.
❏
If you do not know the password, check if the information is written on the label of the wireless router. On the label,
the password may be written "Network Key", "Wireless Password", and so on. If you are using the wireless router
with its default settings, use the password written on the label.
Related Information
&
“Checking the Network Connection Status” on page 230
Adding or Replacing the Computer or Devices
>
Re-setting the Network Connection
>
228
Содержание DS-790WN
Страница 17: ...Color Grayscale Black White Product Features High Quality Scanning with Automatic Document Detection 17 ...
Страница 34: ...Specifications and Placing of Originals Specifications of Originals 35 Placing Originals 40 ...
Страница 133: ...3 Click Edit Required Settings for Scanning Setting a Shared Network Folder Creating the Shared Folder 133 ...
Страница 147: ...Customizing the Control Panel Display Registering Presets 148 Editing the Home Screen of the Control Panel 150 ...
Страница 245: ...Where to Get Help Technical Support Web Site 246 Contacting Epson Support 246 ...