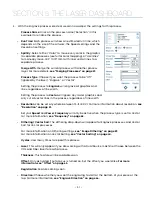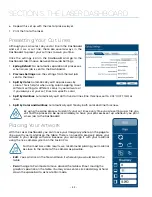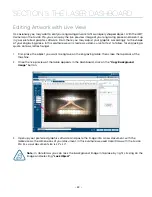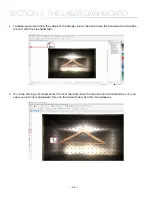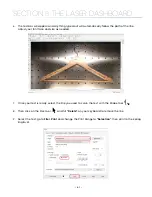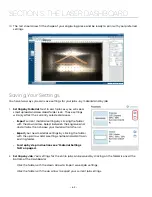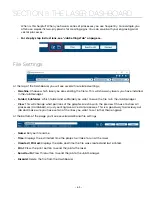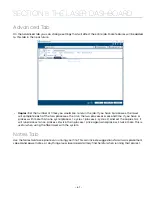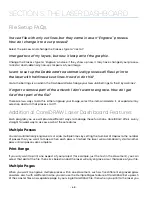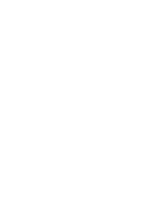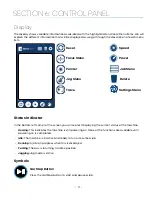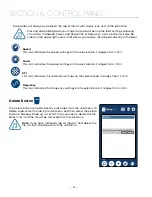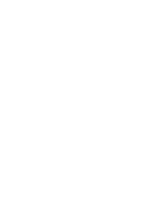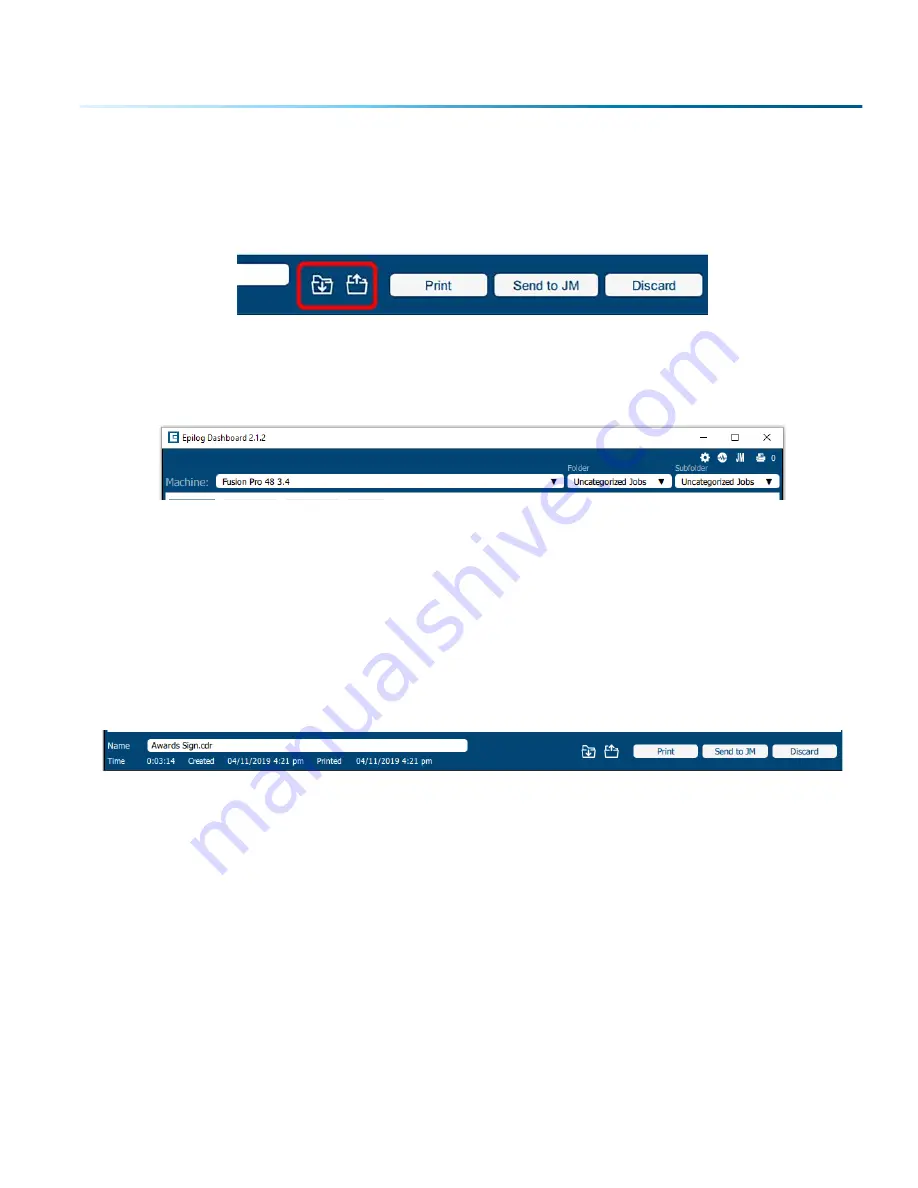
• When is this helpful? When you have a series of processes you use frequently. For example, you
often use a specific two-ply plastic for creating signs. You can save both your engraving and
vector processes.
• For step by step instructions, see “Job Settings Tab” on page 44.
File Settings
At the top of the Dashboard, you will see several file-related settings:
• Machine
: Choose which laser you are sending the file to. This will show any lasers you have installed
in the Job Manager.
• Folder / Subfolder
: Which folder and subfolder you want to save the file to in the Job Manager.
• View
: This will change what portions of the graphic are shown in the preview. Choose to show all
processes (Combined), or just your Engrave or Vector processes. This is a good way to preview your
job and make sure you have set all of the lines you want to cut rather than engrave.
At the bottom of the page you’ll see several additional file settings:
• Name:
Set your file name.
• Time:
Displays the estimated time the project will take to run at the laser.
• Created / Printed:
Displays the date and time the file was created and last printed.
: Press the print button to send the job to the laser.
• Send to JM
: Press this button to send the job to the Job Manager.
• Discard
: Delete the file from the Dashboard.
- 63 -
SECTION 5: THE LASER DASHBOARD
Содержание FusionPro 32
Страница 2: ......
Страница 10: ...The following diagrams show the location of each specific label Fusion Pro 32 6 SECTION 1 SAFETY ...
Страница 11: ...Fusion Pro 48 7 SECTION 1 SAFETY ...
Страница 12: ... 8 SECTION 1 SAFETY ...
Страница 24: ......
Страница 74: ......
Страница 82: ......
Страница 100: ......
Страница 118: ......
Страница 130: ......
Страница 132: ......
Страница 136: ......
Страница 144: ......