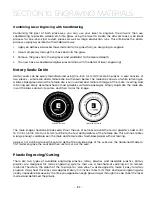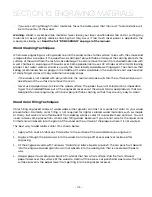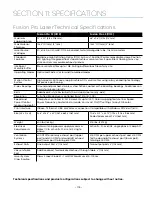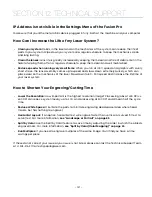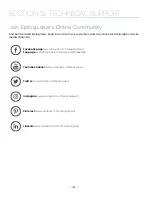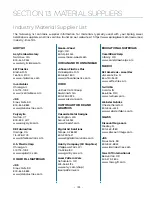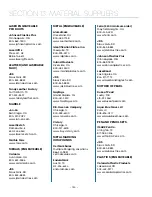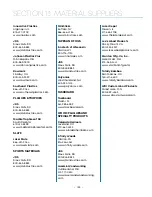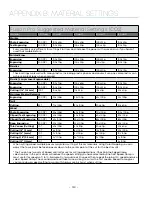IP Address is not visible in the Settings Menu of the Fusion Pro
Make sure that your Ethernet or USB cable is plugged in fully, both at the machine and your computer.
How Can I Increase the Life of my Laser System?
• Clean your system:
Debris in the laser and on the mechanics of the system can reduce the life of
parts in your system. Wipe down your system on a regular schedule to keep the mechanics clean
and long lasting.
• Clean the lenses:
Lens life is greatly increased by keeping them clean and free of debris. Get in the
habit of wiping them off on a regular schedule to keep them clean and well maintained.
• Reduce speed when running very small items:
When you run at 100% speed on a graphic with a very
short stroke, the lens assembly comes up to speed and slows down extremely quickly, which can
place wear on the mechanics of the laser. Slow down to 80 - 90% speed and increase the lifetime of
your laser system.
How to Shorten Your Engraving/Cutting Time
• Lower the Resolution:
How important is the highest resolution image? Processing jobs at 400 DPI vs.
600 DPI can reduce cycle times by up to 30%, and processing at 300 DPI could mean half the cycle
time.
• Reduce White Space:
Orientate the parts to minimize engraving dead space (area where head
travels, but has nothing to engrave).
• Horizontal Layout:
If an option, horizontal text will engrave faster than vertical or curved (fit text to
curve) text. For more information,
see “Landscape or Portrait” on page 83.
• Split by Color:
Use the Split by Color feature to save time by adjusting the order in which the objects
engrave/mark. For more information,
see “Split by Color (Color Mapping)” on page 53.
• Run Multiples:
If you need to engrave multiples of the same image. You’ll find you have a time
savings per piece.
If these do not correct your issue or your issue is not listed, please contact the Technical Support Team
at +1 303-215-9171 or [email protected].
- 121 -
SECTION 12: TECHNICAL SUPPORT
Содержание FusionPro 32
Страница 2: ......
Страница 10: ...The following diagrams show the location of each specific label Fusion Pro 32 6 SECTION 1 SAFETY ...
Страница 11: ...Fusion Pro 48 7 SECTION 1 SAFETY ...
Страница 12: ... 8 SECTION 1 SAFETY ...
Страница 24: ......
Страница 74: ......
Страница 82: ......
Страница 100: ......
Страница 118: ......
Страница 130: ......
Страница 132: ......
Страница 136: ......
Страница 144: ......