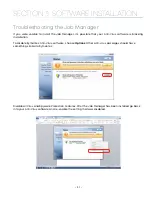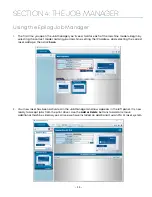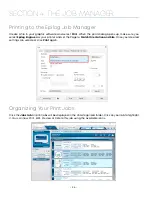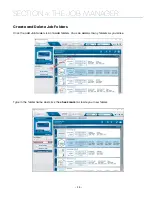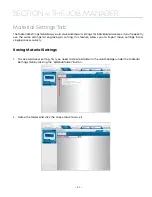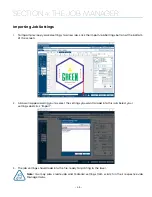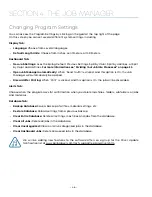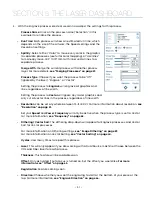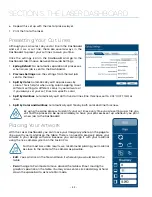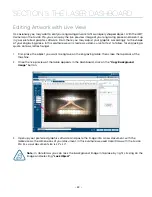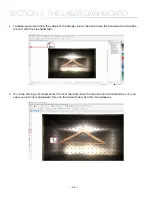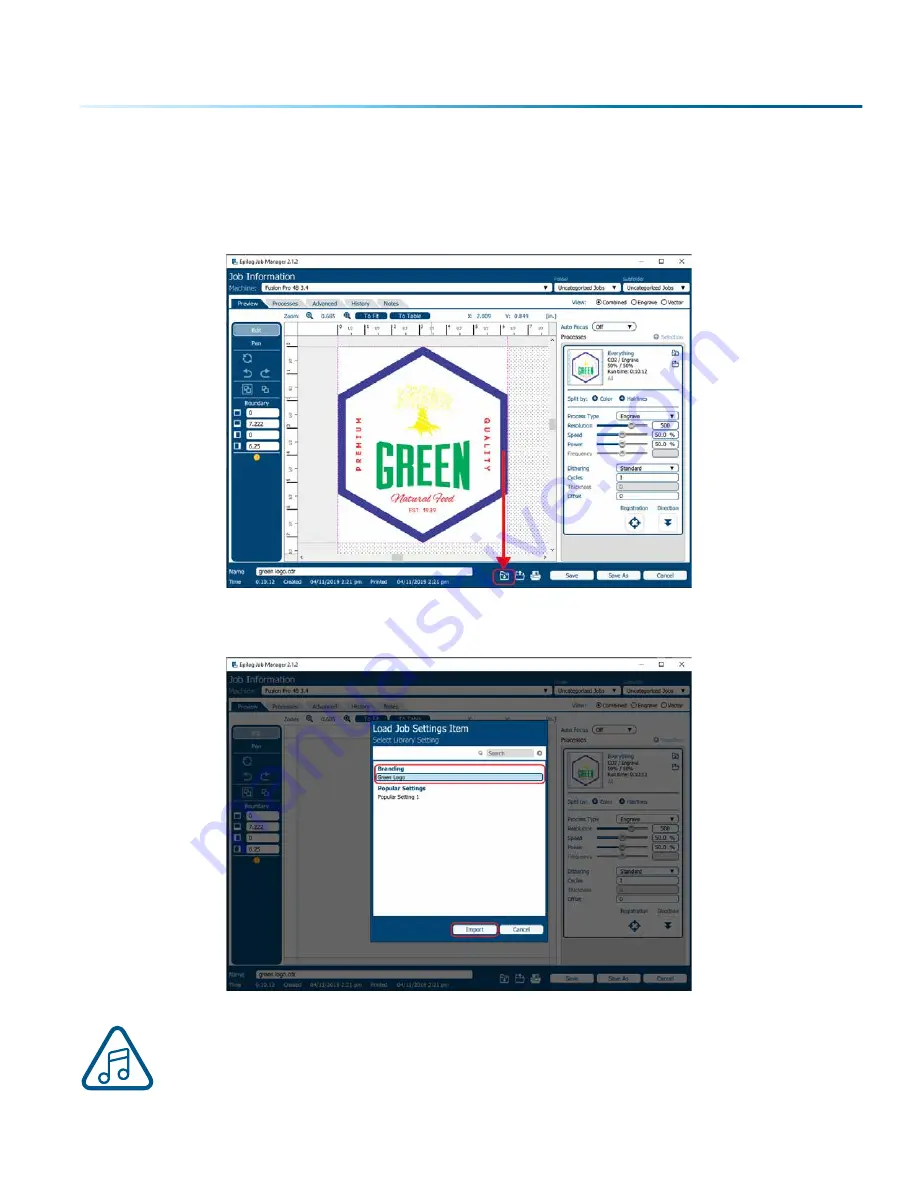
Importing Job Settings
1. To import previously saved settings to a new job, click the Import Job Settings button at the bottom
of the screen.
2. A box will appear asking you to select the settings you want to load into this job. Select your
settings and click “Import”.
3. The job settings should load into the file, ready for printing to the laser.
Note:
You may also create Job and Material settings from scratch in their respective Job
Manager tabs.
- 45 -
SECTION 4: THE JOB MANAGER
Содержание FusionPro 32
Страница 2: ......
Страница 10: ...The following diagrams show the location of each specific label Fusion Pro 32 6 SECTION 1 SAFETY ...
Страница 11: ...Fusion Pro 48 7 SECTION 1 SAFETY ...
Страница 12: ... 8 SECTION 1 SAFETY ...
Страница 24: ......
Страница 74: ......
Страница 82: ......
Страница 100: ......
Страница 118: ......
Страница 130: ......
Страница 132: ......
Страница 136: ......
Страница 144: ......