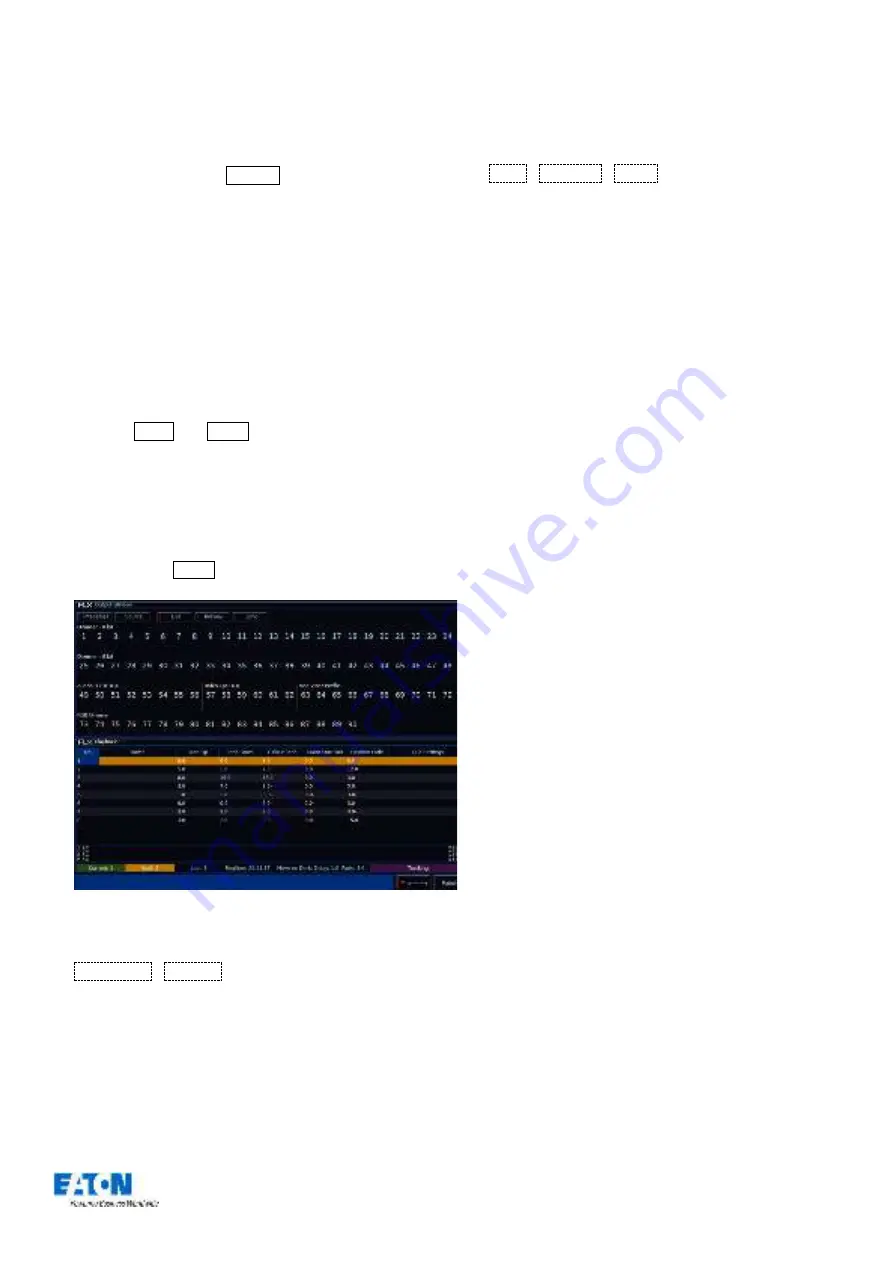
Zero 88 FLX Lighting Console
–
User Manual
Page
6
of
64
Internal Display
FLX includes a 7” capacitive multi
-touch display which is
designed to follow your actions as you use the console.
For example, if you press Colour , colour options
automatically appear on this internal display. There is no
“home” screen for the display –
as you
’
re working, it just
updates to the next window you may require.
External Display
An optional external DVI-D monitor displays the graphical
interface for the FLX lighting console.
The optional external display can view one of two different
desktops
–
“Programming” or “Palettes”. Which one is
currently being viewed can be switched using the two
buttons in the bottom right corner of the external display (or
by pressing Shift and View together).
“
Programming
” desktop
The Programming desktop shows the Output Window in
the top half of the screen, and either the Playback
window or the Multi-Function Faders window in the
bottom half. Which one is being viewed can be switched
by tapping the View button.
”Programming” desktop on the external display
The Output Window includes the following options:
Intensities
/
Source
-
the “source” button dis
plays
what’s in control of each fixture. The following
descriptions are used:
C 1/1
Playback 1, Cue 1
C 22/5
Playback 22, Cue 5
UDK 1/1
UDK Page 1, UDK 1
P
Programmer
D
Default value
Pressing “Intensities” reverts back to the usual display,
showing the current intensity of every fixture.
Live
/
Preview
/
Blind
-
“Live” displays the usual
current output of the console. “Preview” displays the
intensities within the next cue (yellow bar) of the
currently viewed playback. Using the up/down arrows to
navigate the playback allows quick preview of upcoming
cues. “Blind” is both a visual indicator and a quicker
way to enter and leave “Blind Mode”.





















