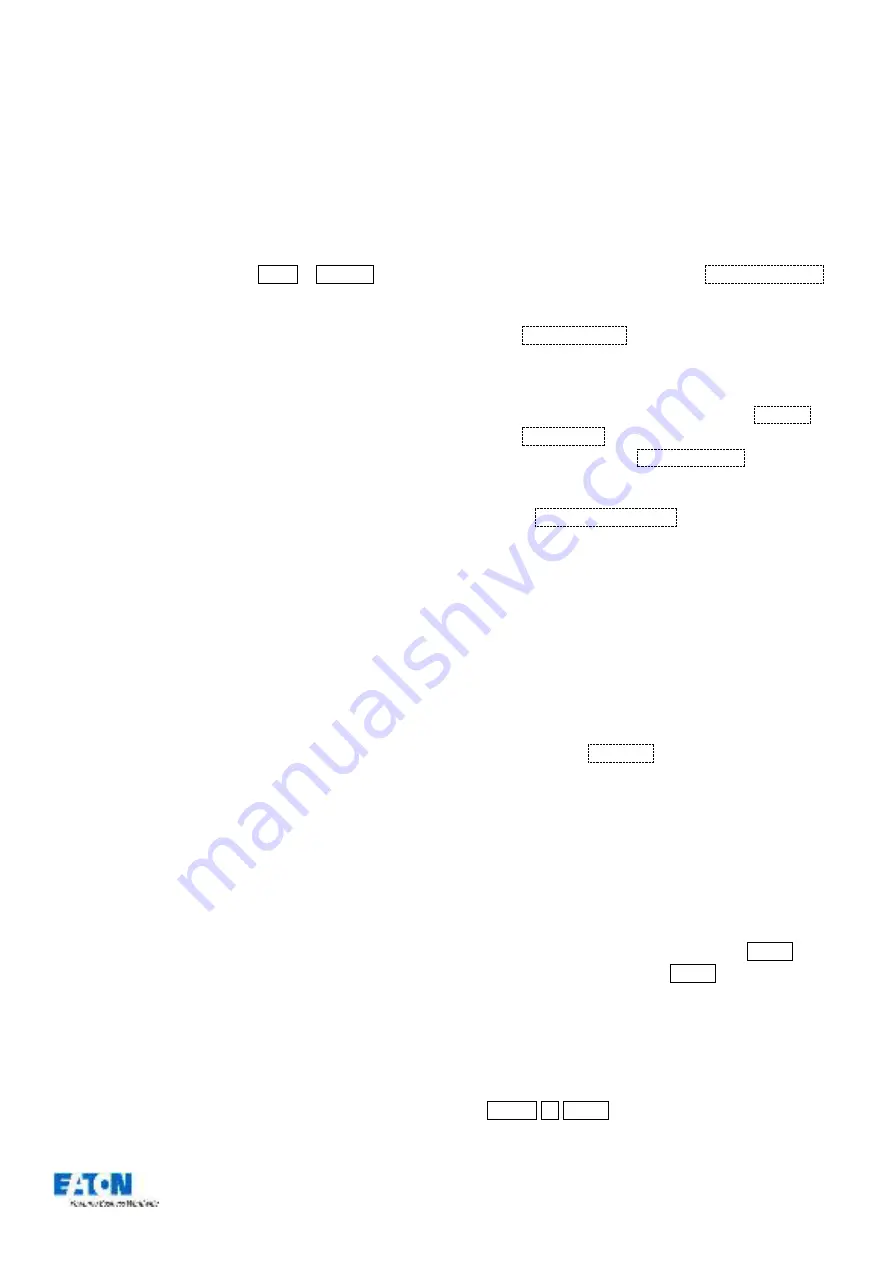
Zero 88 FLX Lighting Console
–
User Manual
Page
28
of
64
Snapshot
Snap Shot will store a value for every single
parameter of every single fixture in the cue,
ensuring that the lighting state you see is exactly
what is recorded, and that the cue can’t be altered
accidently in the future when other cues are
updated / deleted / inserted (this is sometimes
called a “Block Cue” or “Blocked Cue”).
Alternatively, pressing Shift & Record together
will automatically record the cue as a Snap Shot.
Smart Tag
Smart Tag ensures the lighting state you see is
exactly what is recorded, but doesn’t “block” the
cue. Instead, only the values for the parameters
and fixtures which are different to the previous
lighting state are stored. Fixtures with intensity at
0% are not recorded when Smart Tag is active.
Tracking options & Cue Only
These options are only available if the console is in
Tracking mode (basic or advanced). More
information on this is in the SETUP section of the
manual.
In Tracking Mode, every cue programmed
behaves in a Tracking methodology. This means
that each cue only programs the changes between
two states
–
channels are told to fade up, fade
down, or if no instructions are programmed, the
channel will stay the same. This is a powerful
programming method as it allows advanced
manipulation of the cue stack and updates can be
filtered through entire sequences without having to
update each cue individually.
When updating a cue, there are four tracking
options available
–
Track Forward, Track
Backward, Track Both or Cue Only.
Cue Only forces the update only to affect the cue
you are
updating. This is useful when recording a cue out
of sequence, or when updating a cue, to ensure
the update you make doesn’t affect any
subsequent cues in the cue list.
Choosing Track Forwards allows the update to
follow through into the following cues. If you
choose to update with Track Forwards enabled,
remember to „undo‟ the change you made in one
scene when you move to the next
–
particularly if
the next cue is a blackout.
Non Tracking mode eliminates these choices
making programming simpler but restricts the
flexibility of your programming capabilities.
Fixture, Attribute & Parameter Filters
These options filter which values are and aren’t
stored into cue.
First, “Fixtures” define which
fixtures are to be recorded.
Tagged Fixtures
will
store information for all fixtures with a value
“tagged” (value in the programmer) whereas
Select Fixtures
will only store values for the
currently selected fixtures.
Secondly, “Parameters” define which parameters
of the above fixtures are recorded.
Tagged
Parameters
will store all the values which are
tagged, whereas
All Parameters
will store every
value for the chosen fixtures.
If
Tagged Parameters
is selected, this can be
filtered further
using “Attributes”. Each attribute is
listed, and can be switched between Blue (no
parameters within this attribute will be recorded),
Red (only tagged parameters within this attribute
will be recorded) and Green (all parameters within
this attribute will be recorded).
These filters are only available if both Smart Tag
and Snapshot are disabled.
Remove
Selecting
Remove
will take the values out of the
defined cue, rather than adding them in. This is
useful if a parameter or fixture is accidently
recorded into a cue.
Adjusting fade times
Once a cue has been programmed, its times can be
adjusted in a similar format to a spreadsheet on a
computer, with each time being in a separate “cell”.
Choose the time you wish to change by either touching it
or selecting it using the arrow keys, press Enter and then
type the new fade time. Press Enter to confirm.
Naming cues
Naming cues can be helpful in remembering what
changes, or when the cue happens. Use the following
command to name a cue:
…
Name 5 Enter
…






























