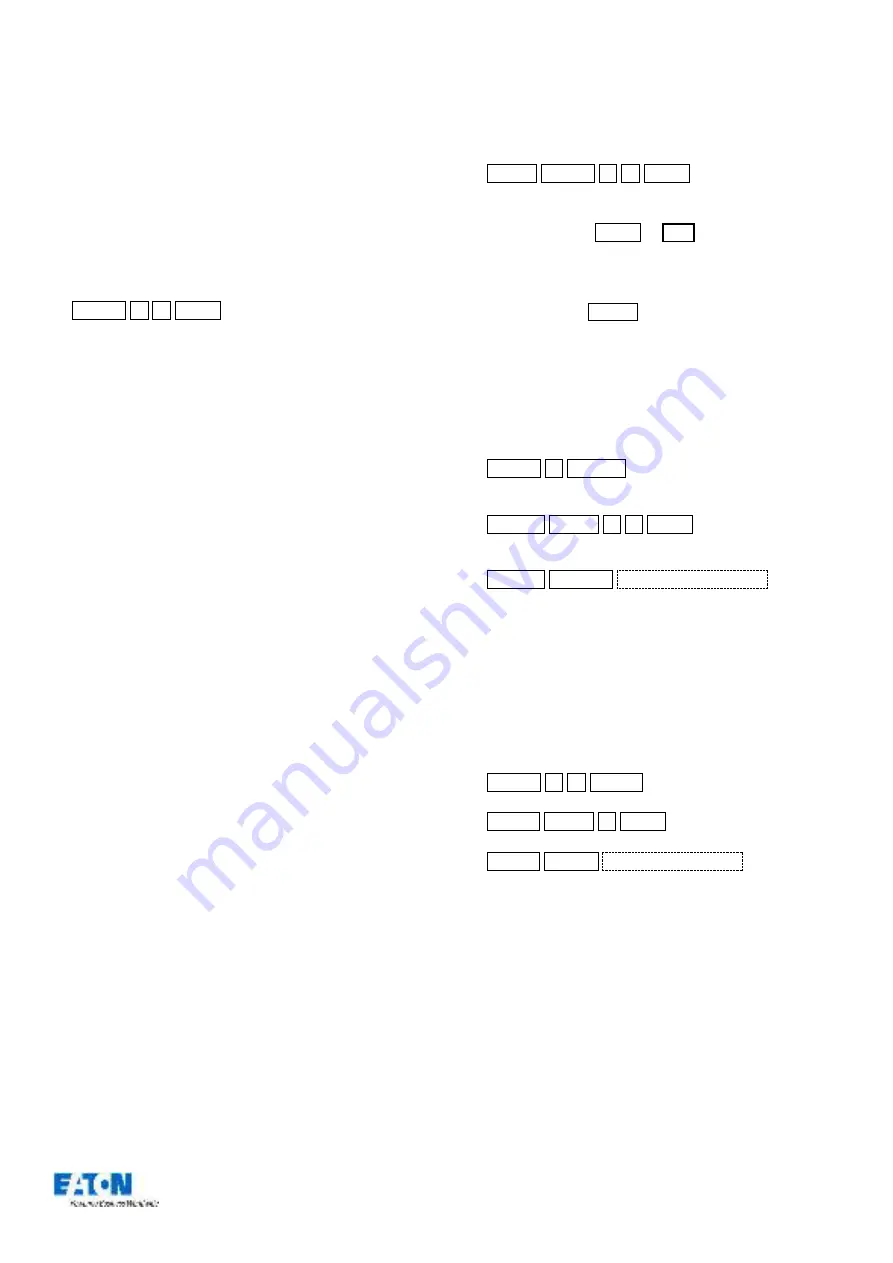
Zero 88 FLX Lighting Console
–
User Manual
Page
15
of
64
Using palettes
When using palettes, only the selected fixtures will move to
the values stored within that palette. This means you can
have a single palette of everything red, but then only select
a small number of fixtures to actually go red.
To use a palette, first select a fixture or group of fixtures.
Then, either choose a palette on the internal touchscreen,
or enter the command:
…
Colour 2 0 Enter
…
The fixture(s) will change to the colour they were in when
the palette was stored.
If any of the selected fixtures are not actually programmed
in the applied palette, but there are one or more fixtures of
the same type that are programmed, the fixture will use the
values programmed for the first fixture of the same type.
Referencing palettes
If you use palettes, and then record a cue or UDK, the
console will record the palette reference rather than the
actual parameter data. This means if you update the
palette, all the cues which used that palette will
automatically be updated. This is especially useful for
touring shows when using positions, to save updating each
cue individually when you move venue.
Naming Palettes
Palettes can be named by typing:
…
Name Colour 2 0 Enter
…
An onscreen keyboard will then be displayed to type the
cue’s name. Press
Enter or
OK
to confirm.
In the same way as when recording, if the Colour Palettes
are displayed on the internal monitor, just tap a palette
after pressing the Name button to name that palette.
Updating Palettes
To update a palette it is often easiest to activate the palette
first by selecting your fixtures and touching the palette.
Now, make the changes you want, and then enter one of
the following commands:
…
Colour 4 Update
…
This updates Colour 4
…
Update Beam 1 4 Enter
…
This updates Beam 14
…
Update Position
touch position palette
…
This updates whichever position palette you touch on the touch screen.
You do not need to press the “
position
” button if the
position window is
already displayed.
Updating a palette will update the contents of that palette,
but will not alter the name of the palette.
Deleting Palettes
To delete a palette, enter one of the following commands:
…
Colour 4 2 Delete
…
…
Delete Beam 7 Enter
…
…
Delete Colour
touch colour palette
…
The desk will ask you to confirm this action before the
command is executed. Once deleted, a palette cannot be
recovered but can be recreated manually if required.
When deleting a palette, ZerOS will go through all the
programmed cues and UDKs and replace any references
to the palette with the hard values from the palette before
deleting it. This ensures cues and UDKs are not changed.






























