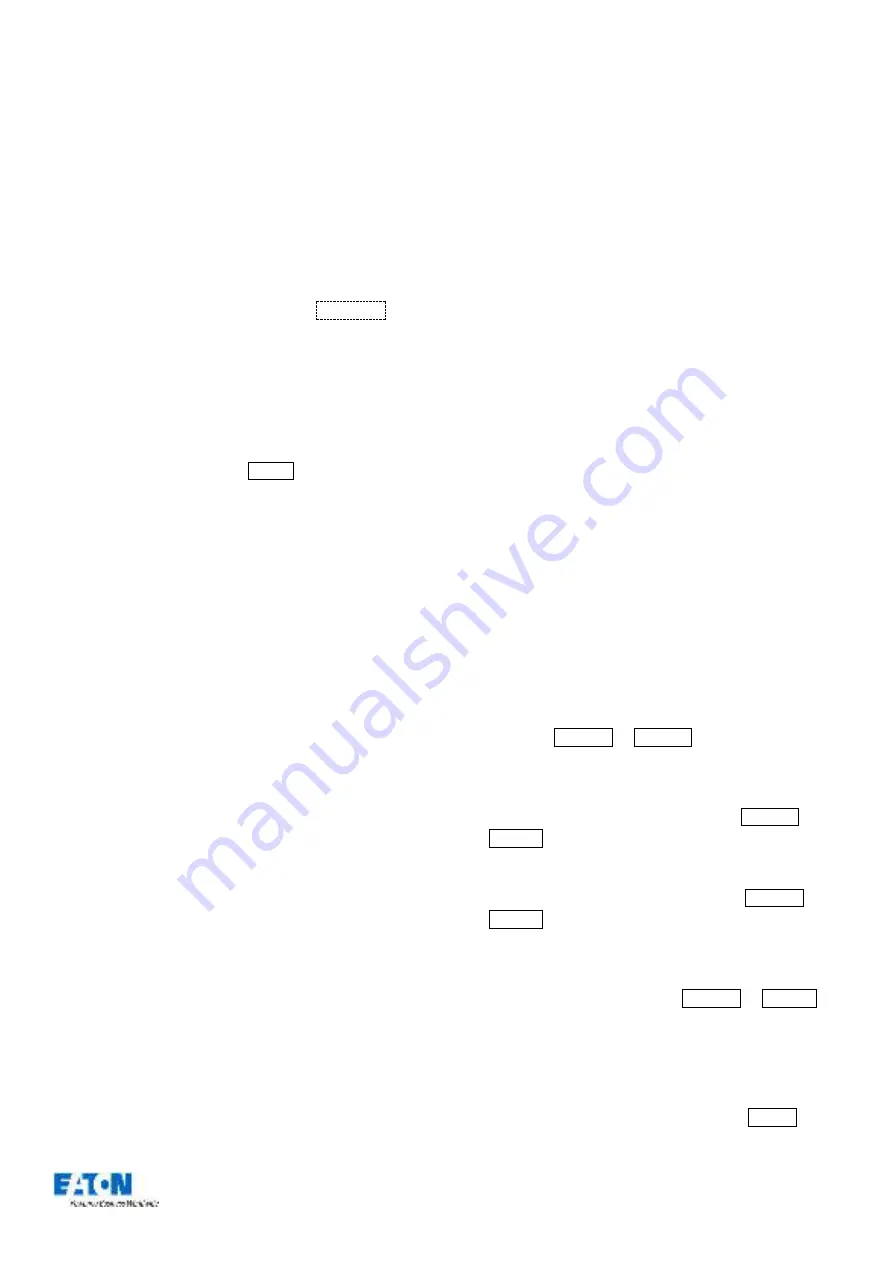
Zero 88 FLX Lighting Console
–
User Manual
Page
47
of
64
Internal Display Settings
The Internal Display Settings allow you to change the
touch screen brightness and the calibration of the internal
display.
The touchscreen brightness is a value between 0% and
100%. Recommended use is at 50% brightness. 0% will
not allow the backlight to go out completely, but instead to
a very dim level that can still be seen in most situations.
To recalibrate the internal display, click
Calibrate
under
the Internal Display Settings. The internal touchscreen will
now guide you through the calibration process
–
press the
orange cross in the upper left corner, then the lower right
corner, then the upper right corner. This completes the
calibration and ZerOS will ask you to draw on the screen to
check the calibration has worked correctly. You should
ensure that the line drawn is displayed in the same place
you touch the monitor. Press Enter to confirm and return
to System Settings.
Peripheral Settings (encoder wheel settings etc)
“Wheel Sensitivity” al
lows you to change the sensitivity of
the four encoder wheels. The setting is a value between
0% and 100%, with 100% being the most sensitive.
Recommended use is between 50% and 60%.
“Mouse Controls Pan/Tilt” allows you to control the Pan
and Tilt of a moving light by using an external USB device,
such as a mouse or trackball. When enabled, this device
will control the Pan and Tilt of any selected device when
the “Position” attribute button is selected on the front panel.
“Always show Intensity on the first
wheel” allows you to
lock the first wheel to an Intensity control. This means all
other options on the encoders will be shown on wheels two
to four only. Using Intensity on a wheel is advantageous
when you have multiple channels all at different levels, and
you want to increase or decrease their levels all together. If
you only plan to use this feature occasionally, leave this
option disabled, and use the Intensity Wheel that becomes
available when you press the “Z” button.
Operational Settings
“Recovery Mode” defines how the console should react
when it’s powered off and powered back on again.
“Blackout” will release all the playbacks when it powers
back on, so no lights are on.
“Restart from Last State” will replay the same cues that
were active when the console lost power. This option is
useful if you expect to lose power at any point, for
example when running with temporary power.
“Channel Mix Mode” can be switched between “HTP”
(highest takes precedence) and “LTP” (latest takes
precedence).
“HTP” mean
s the channel faders will only affect a
channel if they are higher than anything else affecting
that channel (so, if a channel is programmed at 50% in
a cue, the channel fader will only affect that channel
when it’s above 50%).
“LTP” means the channel faders can “catch” the
intensity (by taking the fader above 50% in the above
example) and then pull it back down to 0% and keep
control of the channel.
“Show Record & Update Window” can be changed to
decide when these two windows should be shown during
programming.
“When held” means the windows will only be displayed
when the Record or Update buttons are held for
around half a second.
“On internal display” means the windows will be shown
on the internal display as soon as the Record or
Update buttons are pressed.
“On external display” means the windows will be shown
on the external display as soon as the Record or
Update buttons are pressed, but only on the internal
monitor if the buttons and pressed and held.
“On both displays” means the windows wi
ll appear on
both displays as soon as the Record or Update
buttons are pressed.
Attribute Settings (Colour, Beamshape, Position)
These options allow you to change various settings for
each attribute. The same windows can also be opened
outside of the Setup Window, by pressing Setup and the
attribute button together.






























