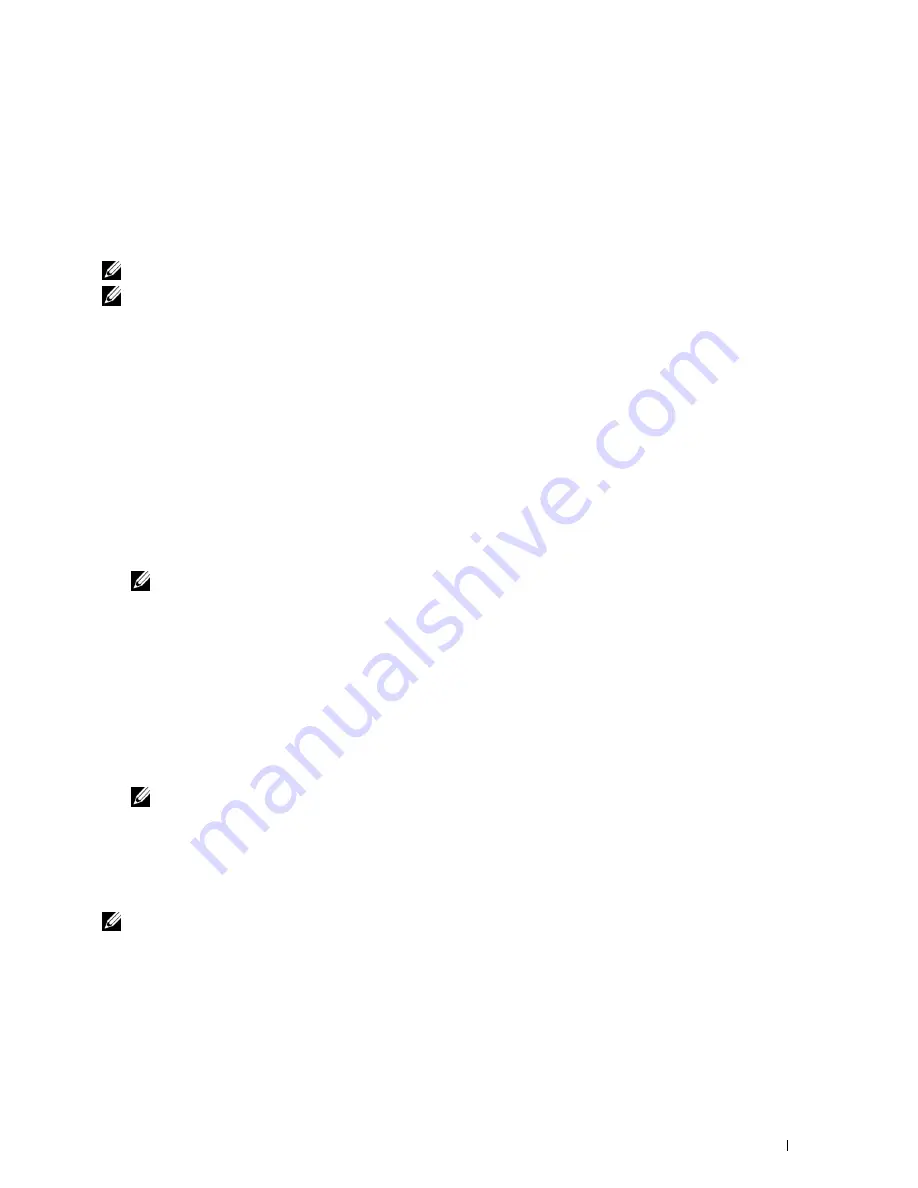
Installing Printer Drivers on Computers Running Windows
®
69
c
If you want to set a printer as the default, select the
Set this printer as default
check box.
7
Select the software and documentation you want to install, and then click
Install
. You can specify folders in which
to install the Dell software and documentation. To change the folders, click
Change Destination Folder
.
8
Click
Finish
to exit the wizard when the
Ready to Print
screen appears. If necessary, click
Print Test Page
to print a
test page.
For installing XML Paper Specification (XPS) printer driver
NOTE:
Download and install the XPS printer driver at www.dell.com/support.
NOTE:
The XPS driver is supported on the following operating systems: Windows Vista, Windows Vista 64-bit Edition, Windows
7, Windows 7 64-bit Edition, Windows 8, Windows 8 64-bit Edition, Windows 8.1, Windows 8.1 64-bit Edition, Windows Server
2008, Windows Server 2008 64-bit Edition, Windows Server 2008 R2, Windows Server 2012 and Windows Server 2012 R2.
Windows Vista or Windows Vista 64-bit Edition
1
Extract the zip file you downloaded to your desired location.
2
Click
Start
→
Control Panel
→
Hardware and Sound
→
Printers
.
3
Click
Add a printer
.
4
Click
Add a network
,
wireless or Bluetooth printer
.
5
Select printer or click
The printer that I want isn't listed
.
6
Select
Add a printer using a TCP/IP address or hostname
, and then click
Next
.
7
Select
TCP/IP Device
for
Device type
, and enter the IP address for
Hostname or IP address
, and then click
Next
.
If the
User Account Control Continue
dialog box appears, click
Continue
.
NOTE:
If you are an administrator on the computer, click Continue; otherwise, contact your administrator to continue the
desired action.
8
Click
Have Disk
to display the
Install From Disk
dialog box.
9
Click
Browse
, then select the extracted folder in step 1, and then click
OK
.
10
Select your printer name and click
Next
.
11
To change the printer name, enter the printer name in the
Printer name
box, and then click
Next
.
To use this printer as the default printer, select the
Set as the default printer
check box.
Installation starts.
If the
User Account Control
dialog box appears, click
Continue
.
NOTE:
If you are an administrator on the computer, click Continue; otherwise, contact your administrator to continue the
desired action.
12
As the driver installation is completed, click
Print a test page
to print a test page.
13
Click
Finish
.
Windows Server 2008 or Windows Server 2008 64-bit Edition
NOTE:
You must log in as an administrator.
1
Extract the zip file you downloaded to your desired location.
2
Click
Start
→
Control Panel
→
Hardware and Sound
→
Printers
.
3
Click
Add a printer
.
4
Click
Add a network
,
wireless or Bluetooth printer
.
Содержание C1765nf Color Laser
Страница 2: ......
Страница 16: ...14 Contents ...
Страница 18: ...16 ...
Страница 20: ...18 Notes Cautions and Warnings ...
Страница 22: ...20 Dell C1765nf C1765nfw Color Multifunction Printer User s Guide ...
Страница 34: ...32 ...
Страница 36: ...34 Removing Packaging Material ...
Страница 48: ...46 Connecting Your Printer ...
Страница 54: ...52 Setting Up Your Printer ...
Страница 58: ...56 Setting the IP Address ...
Страница 66: ...64 Loading Paper ...
Страница 90: ...88 Installing Printer Drivers on Computers Running Macintosh ...
Страница 92: ...90 ...
Страница 98: ...96 Operator Panel ...
Страница 204: ...202 Understanding the Printer Menus ...
Страница 212: ...210 Print Media Guidelines ...
Страница 229: ...227 Printing Copying Scanning and Faxing 18 Printing 229 19 Copying 233 20 Scanning 247 21 Faxing 275 ...
Страница 230: ...228 ...
Страница 234: ...232 Printing ...
Страница 248: ...246 Copying ...
Страница 276: ...274 Scanning ...
Страница 300: ...298 ...
Страница 316: ...314 Specifications ...
Страница 317: ...315 Maintaining Your Printer 25 Maintaining Your Printer 317 26 Clearing Jams 331 ...
Страница 318: ...316 ...
Страница 345: ...Clearing Jams 343 8 Close the rear cover ...
Страница 346: ...344 Clearing Jams ...
Страница 347: ...345 Troubleshooting 27 Troubleshooting 347 ...
Страница 348: ...346 ...
Страница 367: ...365 Appendix Appendix 366 Index 371 ...
Страница 382: ...380 Index ...






























