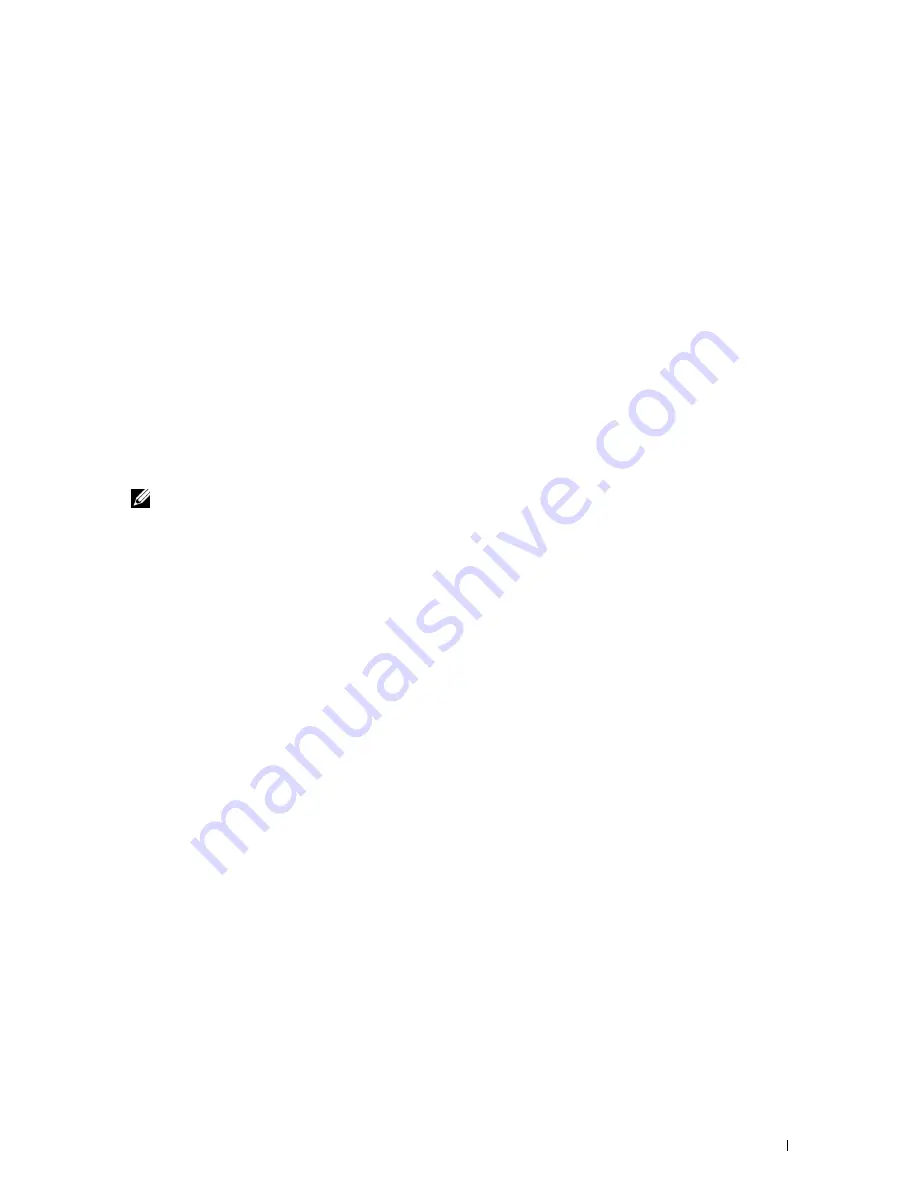
Installing Printer Drivers on Computers Running Windows
®
67
8
Click
OK
.
9
Select your printer name and click
Next
.
10
To change the printer name, enter the printer name in the
Printer name
box.
To use this printer as the default printer, select the
Set as the default printer
check box. Click
Next
.
Installation starts.
11
If you do not share your printer, select
Do not share this printer
. If you share your printer, select
Share this printer
so that others on your network can find and use it
. Click
Next
.
12
As the driver installation is completed, click
Print a test page
to print a test page.
13
Click
Finish
.
Windows 7, Windows 7 64-bit Edition, or Windows Server 2008 R2
1
Extract the zip file you downloaded to your desired location.
2
Click
Start
→
Devices and Printers
.
3
Click
Add a printer
.
4
When you use Windows Server 2008 R2, click
Add a local or network printer as an administrator
.
If the
User Account Control
dialog box appears, click
Yes
.
NOTE:
If you are an administrator on the computer, click Yes; otherwise, contact your administrator to continue the desired
action.
5
Click
Add a local printer
.
6
Select the port connected to this product, and then click
Next
.
7
Click
Have Disk
to display the
Install From Disk
dialog box.
8
Click
Browse
, and then select the extracted folder in step 1.
9
Click
OK
.
10
Select your printer name and click
Next
.
11
To change the printer name, enter the printer name in the Printer name box, and then click
Next
.
Installation starts.
12
If you do not share your printer, select
Do not share this printer
. If you share your printer, select
Share this printer
so that others on your network can find and use it
. Click
Next
.
13
As the driver installation is completed, click
Print a test page
to print a test page. To use this printer as the default
printer, select the
Set as the default printer
check box.
14
Click
Finish
.
Windows 8, Windows 8 64-bit Edition, Windows 8.1, Windows 8.1 64-bit Edition, Windows Server 2012, or Windows Server
2012 R2
1
Extract the zip file you downloaded to your desired location.
2
Right-click the bottom left corner of the screen, and then click
Control Panel
.
3
Click
Hardware and Sound
(
Hardware
for Windows Server 2012 and Windows Server 2012 R2)
→
Devices and
Printers
→
Add a printer
.
4
Click
Have Disk
to display the
Install From Disk
dialog box.
5
Click
Browse
, and then select the extracted folder in step 1.
6
Click
OK
.
Содержание C1765nf Color Laser
Страница 2: ......
Страница 16: ...14 Contents ...
Страница 18: ...16 ...
Страница 20: ...18 Notes Cautions and Warnings ...
Страница 22: ...20 Dell C1765nf C1765nfw Color Multifunction Printer User s Guide ...
Страница 34: ...32 ...
Страница 36: ...34 Removing Packaging Material ...
Страница 48: ...46 Connecting Your Printer ...
Страница 54: ...52 Setting Up Your Printer ...
Страница 58: ...56 Setting the IP Address ...
Страница 66: ...64 Loading Paper ...
Страница 90: ...88 Installing Printer Drivers on Computers Running Macintosh ...
Страница 92: ...90 ...
Страница 98: ...96 Operator Panel ...
Страница 204: ...202 Understanding the Printer Menus ...
Страница 212: ...210 Print Media Guidelines ...
Страница 229: ...227 Printing Copying Scanning and Faxing 18 Printing 229 19 Copying 233 20 Scanning 247 21 Faxing 275 ...
Страница 230: ...228 ...
Страница 234: ...232 Printing ...
Страница 248: ...246 Copying ...
Страница 276: ...274 Scanning ...
Страница 300: ...298 ...
Страница 316: ...314 Specifications ...
Страница 317: ...315 Maintaining Your Printer 25 Maintaining Your Printer 317 26 Clearing Jams 331 ...
Страница 318: ...316 ...
Страница 345: ...Clearing Jams 343 8 Close the rear cover ...
Страница 346: ...344 Clearing Jams ...
Страница 347: ...345 Troubleshooting 27 Troubleshooting 347 ...
Страница 348: ...346 ...
Страница 367: ...365 Appendix Appendix 366 Index 371 ...
Страница 382: ...380 Index ...






























