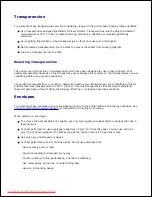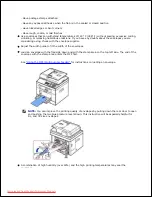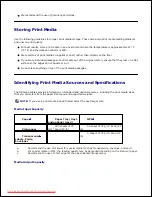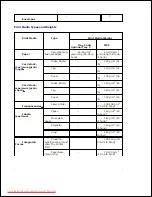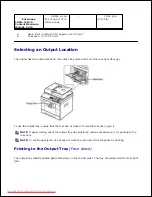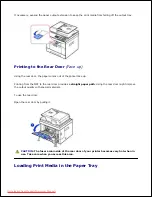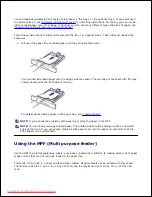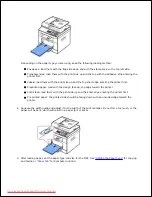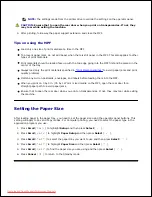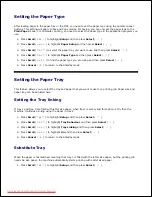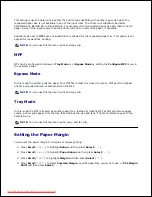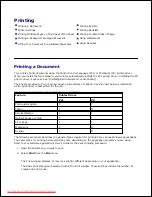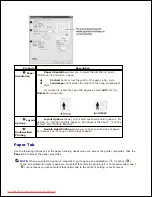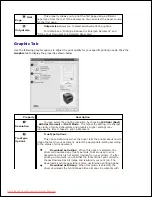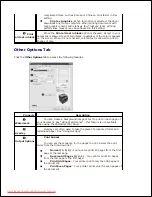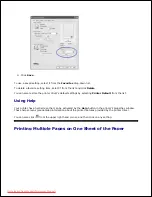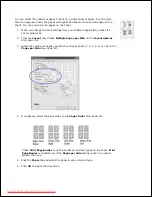1.
Press
Scroll
(
or
) to highlight
Tray Behaviour
and then press
Select
(
).
2.
Press
Scroll
(
or
) to highlight
Substitute Tray
and then press
Select
(
).
3.
Press
Scroll
(
or
) to highlight
Nearest Size
and then press
Select
(
).
4.
Press
Cancel
(
) to return to the Standby mode.
5.
Setting the Default Tray
You can select the tray you want to use for printing job.
Press
Scroll
( or ) to highlight
Setup
and then press
Select
(
).
1.
Press
Scroll
(
or
) to highlight
Tray Behaviour
and then press
Select
(
).
2.
Press
Scroll
(
or
) to highlight
Default Source
and then press
Select
(
).
3.
Press
Scroll
(
or
) to find the paper tray you are using and then press
Select
(
).
4.
Press
Cancel
(
) to return to the Standby mode.
5.
Setting the paper feeding flow
Press
Scroll
( or ) to highlight
Setup
and then press
Select
(
).
1.
Press
Scroll
(
or
) to highlight
Tray Behaviour
and then press
Select
(
).
2.
Press
Scroll
(
or
) to highlight
Configure MPF
and then press
Select
(
).
3.
Press
Scroll
(
or
) to find the paper tray you are using and then press
Select
(
).
Bypass Mode
: When sending a print job from the computer and the MPF is filled with paper, the
printer uses the paper in the MPF first. In this mode the printer pulls the paper from MPF first
unless it is closed or empty. MPF gets the highest priority and pulls whatever media present in
the MPF.
Bypass Mode
is set as a default setting.
Tray Mode
: When sending a print job from the computer, the printer uses paper in the tray
which you have already set in Printer properties. In this mode the MPF is treated as another
paper tray. Instead of treating MPF as first preference paper source, printer pulls paper from the
tray that matches the size and type. The first preference goes to the default source.
4.
Press
Cancel
(
) to return to the Standby mode.
5.
Setting the paper auto feeding
When the paper is mismatched, the machine waits for a while (about few seconds) and starts printing
automatically even if the paper mismatches.
Press
Scroll
( or ) to highlight
Setup
and then press
Select
(
).
1.
2.
3.
Downloaded from ManualsPrinter.com Manuals
Содержание 2335dn - Multifunction Monochrome Laser Printer B/W
Страница 8: ...MFP and an optional tray 2 attached Front View Rear View Downloaded from ManualsPrinter com Manuals ...
Страница 9: ...Operator Panel Button Functions Common Keys Downloaded from ManualsPrinter com Manuals ...
Страница 31: ...5 Downloaded from ManualsPrinter com Manuals ...
Страница 114: ...2 In the Set Scan Button window select the scan setting option 3 Downloaded from ManualsPrinter com Manuals ...
Страница 145: ...7 Downloaded from ManualsPrinter com Manuals ...