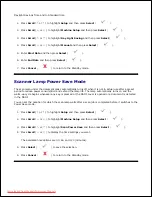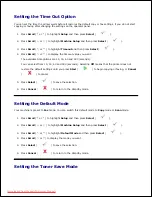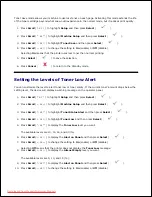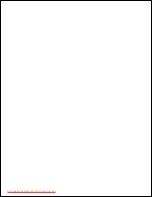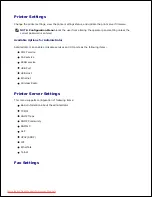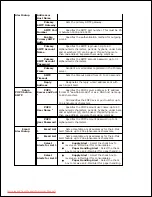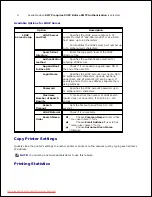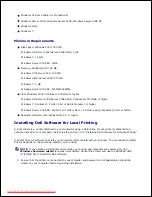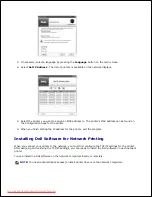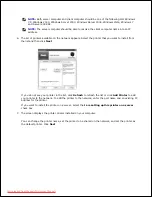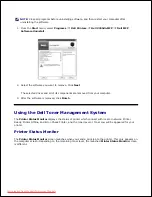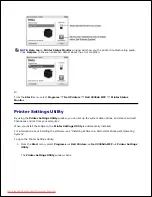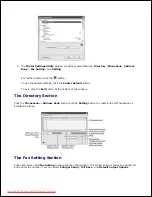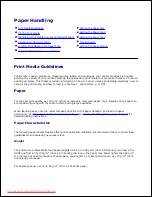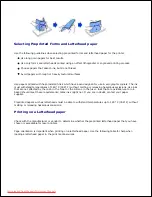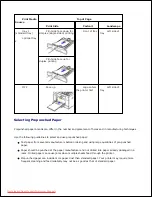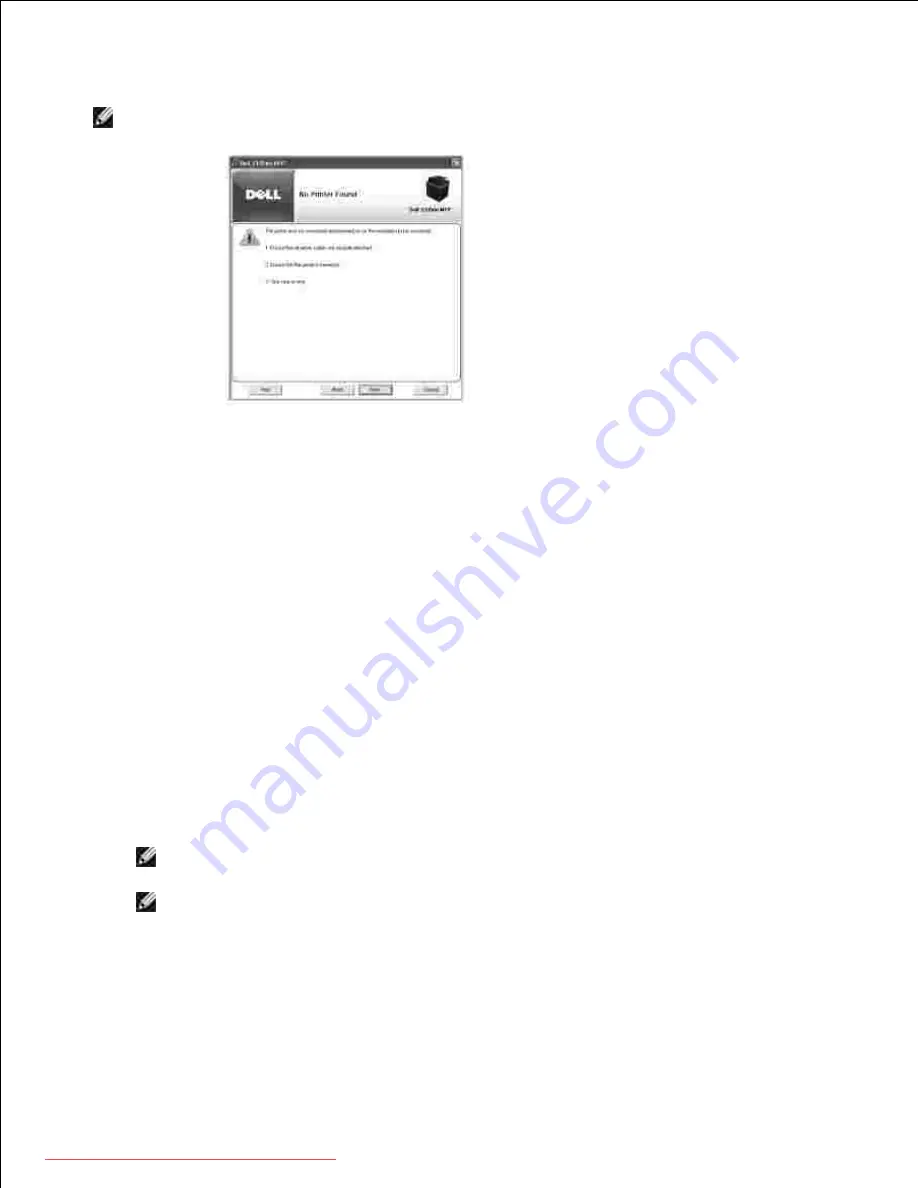
NOTE:
If your printer is not connected to the computer, the following printer not founder windows will
appear.
When the installation is complete, you may print a test page. Click
Finish
to complete the installation
and close the wizard. You are now ready to print.
6.
Network Installation
Assigning an IP Address
Before using the printer on the network, you must set an IP address, subnet mask, and gateway for the
printer.
If you want DHCP or BOOTP to automatically set the IP address
, a DHCP or BOOTP server must
exist on the network.
If the network is using DHCP/BOOTP, an IP address is automatically assigned after connecting the network
cable to the printer. In case no DHCP or BOOTP the printer will automatically assign a legacy IP address
192.0.0192 or local link address 169.254.xxx.xxx.
To configure the IP address manually, you can use the supplied
DRIVERS AND UTILITIES CD
. Print the
Configuration page of the printer to see the current network configuration and MAC address. You will need
this information to configure the printer for the network.
Ensure that the printer is connected to your network and powered on. Close all programs.
1.
Insert the
DRIVERS AND UTILITIES CD
.
2.
NOTE:
For Windows Vista/Windows 7/Server 2008 R2, click
Continue
when the
User Account
Control
screen appears.
NOTE:
If user has disabled auto continue. Then please open
setup.exe
from CD root folder.
Downloaded from ManualsPrinter.com Manuals
Содержание 2335dn - Multifunction Monochrome Laser Printer B/W
Страница 8: ...MFP and an optional tray 2 attached Front View Rear View Downloaded from ManualsPrinter com Manuals ...
Страница 9: ...Operator Panel Button Functions Common Keys Downloaded from ManualsPrinter com Manuals ...
Страница 31: ...5 Downloaded from ManualsPrinter com Manuals ...
Страница 114: ...2 In the Set Scan Button window select the scan setting option 3 Downloaded from ManualsPrinter com Manuals ...
Страница 145: ...7 Downloaded from ManualsPrinter com Manuals ...