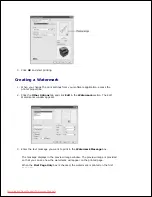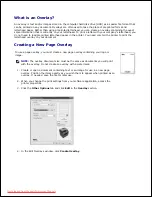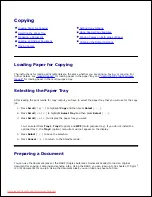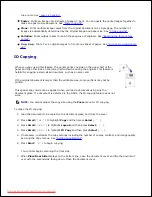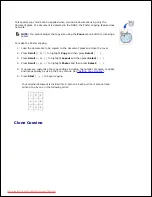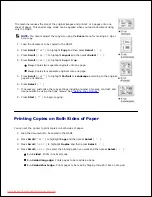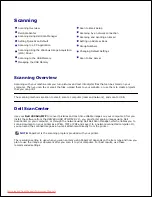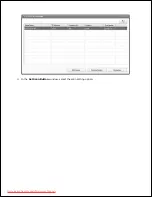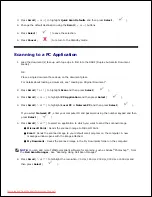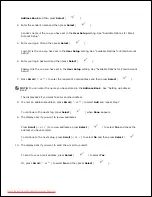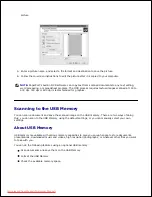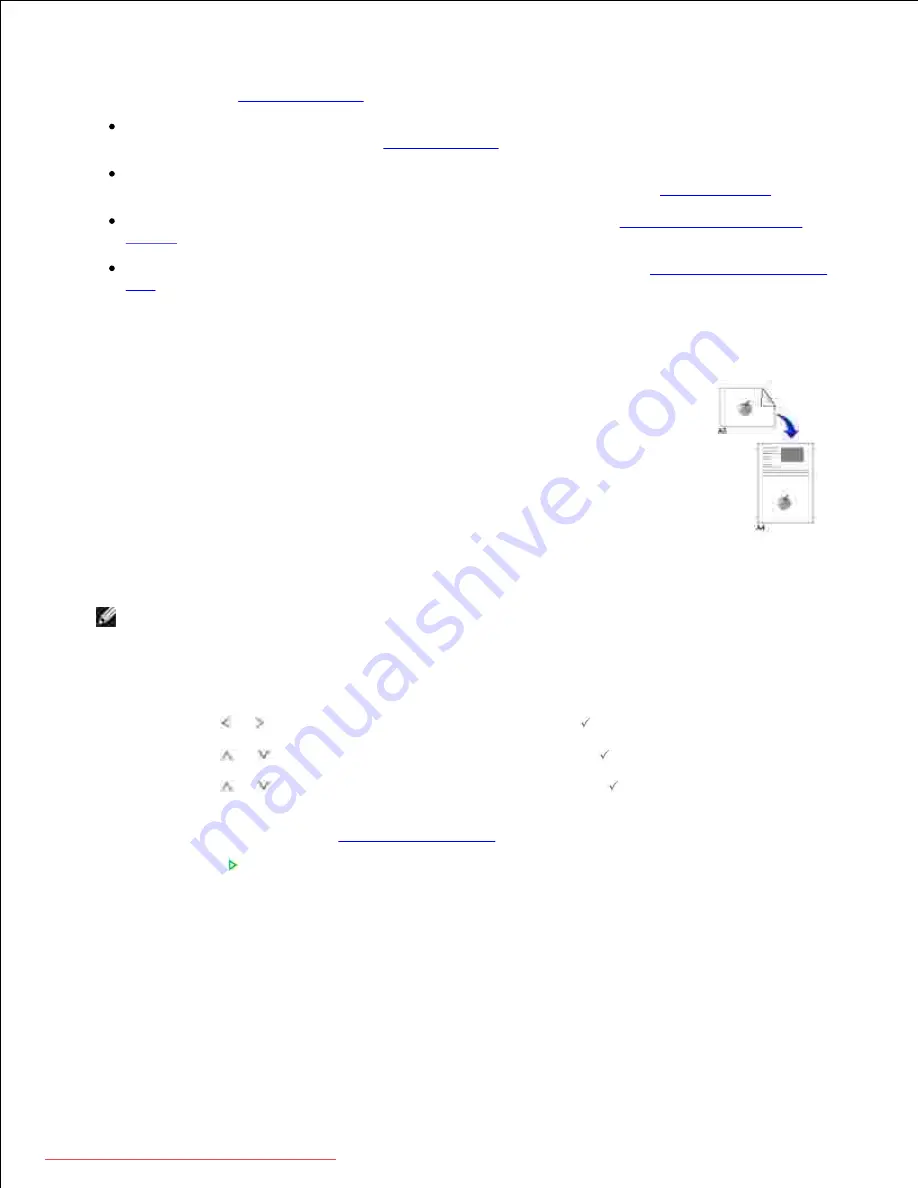
the printer. See
"Auto Fit Copying"
.
Poster
: Prints an image onto 9 sheets of paper (3 by 3). You can paste the printed pages together to
make one poster-size document. See
"Poster Copying"
.
Clone
: Prints multiple image copies from the original document on a single page. The number of
images is automatically determined by the original image and paper size. See
"Clone Copying"
.
Collation
: Prints output in sets to match the sequence of originals. See
"Deciding the form of copy
output"
.
2 up
,
4 up
: Prints 2 or 4 original images to fit onto one sheet of paper. See
"2-up or 4-up copying (N-
up)"
.
ID Copying
When you copy using this feature, the printer prints one side on the upper half of the
paper and the other side on the lower half without reducing the original. This feature is
helpful for copying a small-sized document, such as a name card.
If the original document is larger than the printable area,
some portions may not be
printed.
This special copy mode can be applied when you load a document using only the
document glass.
If a document is detected in the
DADF
,
the ID copying feature does not
work.
NOTE:
You cannot adjust the copy size using the
Zoom
menu for ID copying.
To make the ID copying:
Load the document to be copied on the document glass, and close the cover.
1.
Press
Scroll
( or ) to highlight
Copy
and then press
Select
(
).
2.
Press
Scroll
(
or
) to highlight
Layout
and then press
Select
(
).
3.
Press
Scroll
(
or
) to highlight
ID Copy
and then press
Select
(
).
4.
If necessary,
customize the copy settings including the number of copies, contrast, and image quality
by using the Copy menus. See
"Setting Copy Options"
.
5.
Press
Start
(
) to begin copying.
6.
Your printer begins scanning the front side.
When
Place Rear Side
displays on the bottom line, open the document cover and flip the document
over with the second side facing down. Close the document cover.
7.
Downloaded from ManualsPrinter.com Manuals
Содержание 2335dn - Multifunction Monochrome Laser Printer B/W
Страница 8: ...MFP and an optional tray 2 attached Front View Rear View Downloaded from ManualsPrinter com Manuals ...
Страница 9: ...Operator Panel Button Functions Common Keys Downloaded from ManualsPrinter com Manuals ...
Страница 31: ...5 Downloaded from ManualsPrinter com Manuals ...
Страница 114: ...2 In the Set Scan Button window select the scan setting option 3 Downloaded from ManualsPrinter com Manuals ...
Страница 145: ...7 Downloaded from ManualsPrinter com Manuals ...