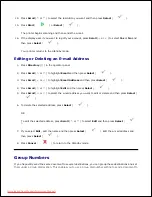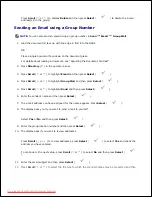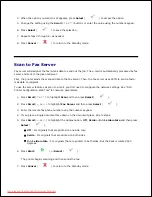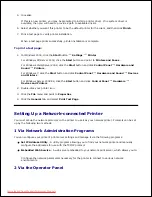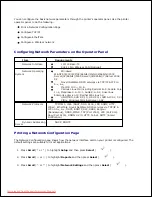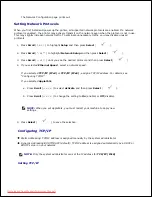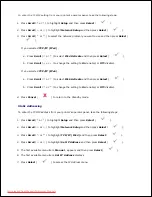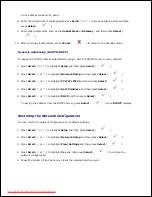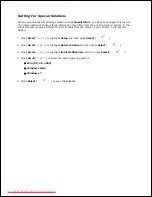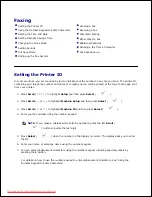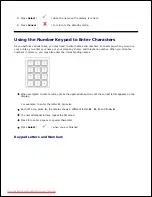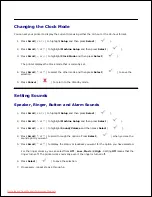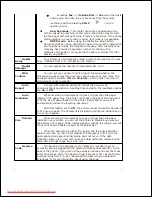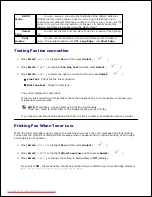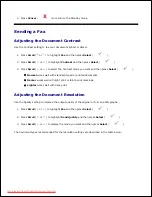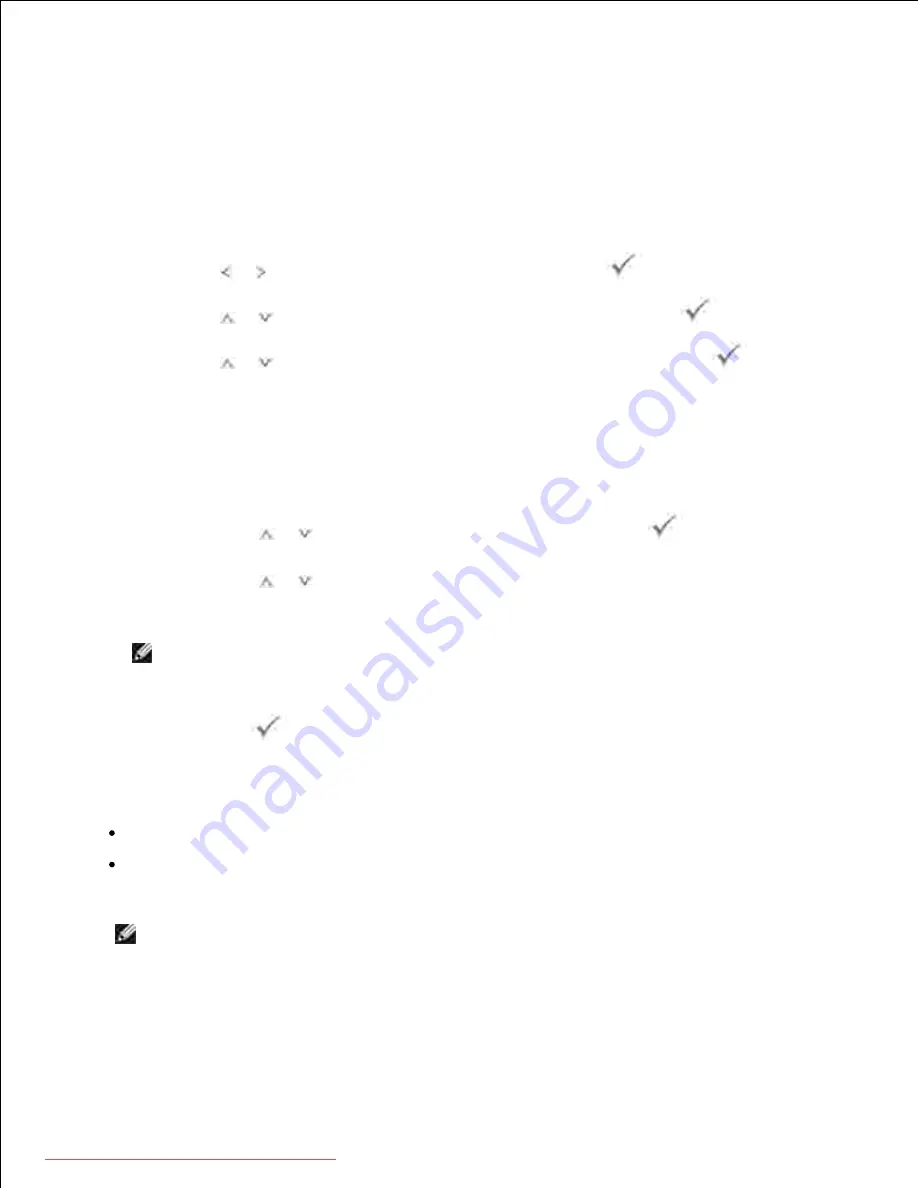
3.
The Network Configuration page prints out.
Setting Network Protocols
When you first install and power up the printer, all supported network protocols are enabled.
If a network
protocol is enabled
, the printer may actively transmit on the network even when the protocol is not in use.
This may slightly increase network traffic. To eliminate unnecessary traffic, you may disable unused
protocols.
Press
Scroll
( or ) to highlight
Setup
and then press
Select
(
).
1.
Press
Scroll
(
or
) to highlight
Network Setup
and then press
Select
(
).
2.
Press
Scroll
(
or
) until you see the desired protocol and then press
Select
(
).
3.
If you selected
Ethernet Speed
, select a network speed.
4.
If you selected
TCP/IP (IPv4)
or
TCP/IP (IPv6)
, assign a TCP/IP address. For details, see
"Configuring TCP/IP" .
If you selected
AppleTalk
.
Press
Scroll
(
or
) to select
Activate
and then press
Select
(
).
a.
Press
Scroll
(
or
) to change the setting to
On
(enable) or
Off
(disable).
b.
NOTE:
When you set AppleTalk, you must
restart your machine to apply new
settings.
Press
Select
(
) to save the selection.
5.
Configuring TCP/IP
Static Addressing: TCP/IP address is assigned manually by the system administrator.
Dynamic Addressing BOOTP/DHCP (default): TCP/IP address is assigned automatically by a DHCP or
BOOTP server on your network.
NOTE:
Only the system administrator can set the IP address for
TCP/IP (IPv6)
.
Setting TCP/IP
1.
Downloaded from ManualsPrinter.com Manuals
Содержание 2335dn - Multifunction Monochrome Laser Printer B/W
Страница 8: ...MFP and an optional tray 2 attached Front View Rear View Downloaded from ManualsPrinter com Manuals ...
Страница 9: ...Operator Panel Button Functions Common Keys Downloaded from ManualsPrinter com Manuals ...
Страница 31: ...5 Downloaded from ManualsPrinter com Manuals ...
Страница 114: ...2 In the Set Scan Button window select the scan setting option 3 Downloaded from ManualsPrinter com Manuals ...
Страница 145: ...7 Downloaded from ManualsPrinter com Manuals ...