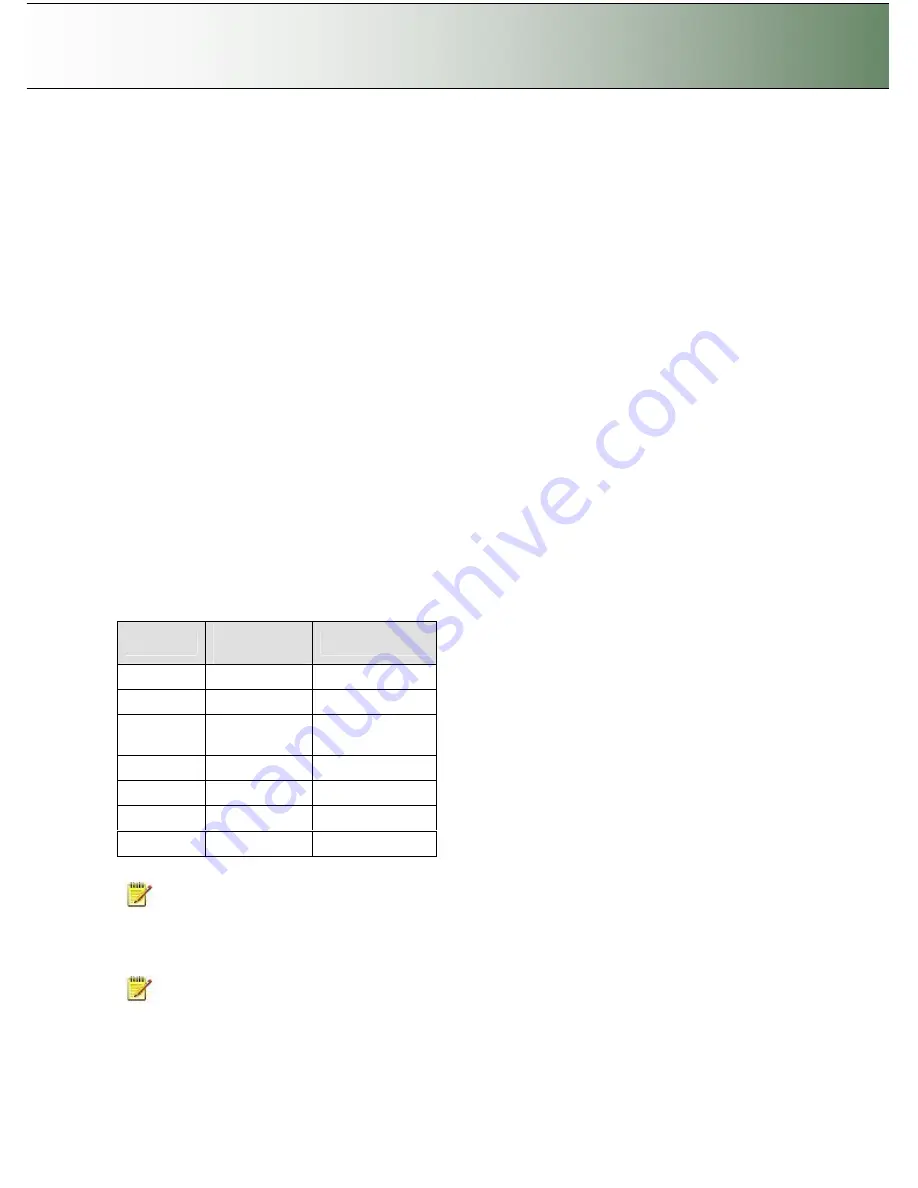
Configuration and Setup
3-28
3.12 Usability Settings and User Preferences
The following options are designed for setting up the scanner optimally to comply with the main types of
your scanning tasks, your business workday and your daily routines.
3.12.1 Setting the Timer for Automatic Sleep and Wake-up
On scanners:
FLEX50i, HD4230i
The Timer is for programming your scanner
’
s internal clock that controls your scanner
’
s sleep and wake-
up schedule.
Running with the right internal temperature is of utmost importance when doing high quality scanning and
your scanner should be allowed a warm up time to reach it.
The Timer lets you program the scanner to automatically power on and warm up at times most convenient
for you and your schedule. In this way, it can be set to turn on before you arrive and is thus ready when
you need it. You do not have to waste valuable time waiting for your system to reach optimal conditions.
As an example, your business opens a bit later on Mondays then on other days, so the scanner can be
programmed to start up at 07:30. By the time you reach work at 08:00, the scanner will be warmed up and
ready to work at an optimal internal temperature. Still as an example - on Tuesday you need to process a
heavy copy order and anticipate a long day. You therefore set the scanner to shut down much later than
usual. On Wednesdays, You are always attending meetings and won
’
t need the scanner until after lunch.
Thursday and Friday are normal workdays and the shop is closed during the weekend.
The example above gives the following settings to be entered in the Timer Menu:
Weekday
Wake-up
Time
Sleep Time
Monday
07:30
17:00
Tuesday
07:00
23.59
Wednesda
y
12.00
17.00
Thursday
07:00
17:00
Friday
07:00
17:00
Saturday
00:00
00:00
Sunday
00:00
00:00
NOTE:
When the Timer puts the scanner in
Sleep
mode, the scanner device goes into a lower power
level.
To set the Timer:
NOTE:
Make sure the scanner power (main switch at the back) is on in
“
hard power on
”
. It must
remain in hard power On in order for the timer to work. Control also that the scanner's clock settings are
correct before setting the timer.
















































