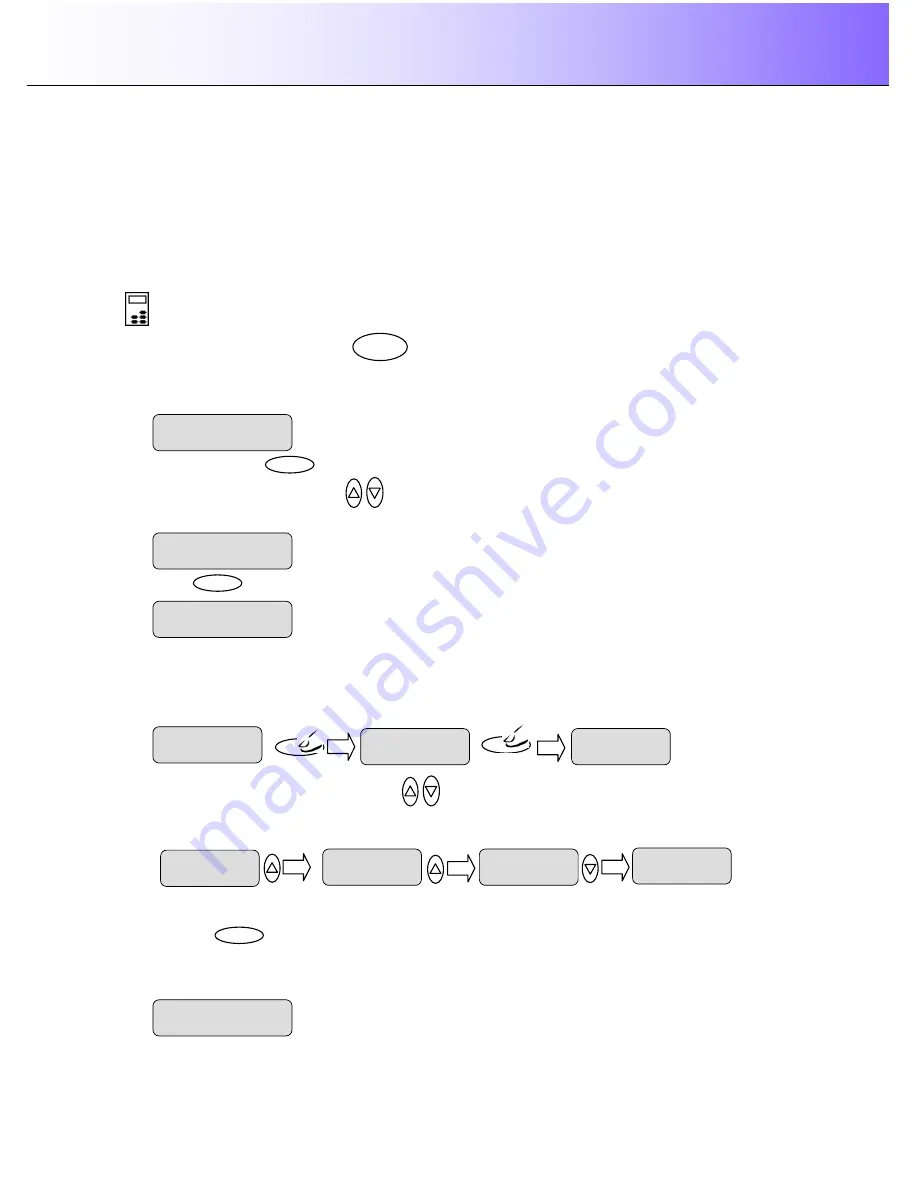
Using the scanner, how do I
…
Copy?
5-4
5.2.2 How do I
…
Set a Scale factor?
–
Output size
In the beginning of this section (
How to
…
make a copy
) we described how to set the input size with the
Size
button. You can enlarge or reduce this size in your output copy through the
Scale
option. The
Scale
value is defined as a percent (factor) of the original. A scaling factor of 100% means that the copy inherits
the original
’
s size, under 100% means it is reduced and over 100% means it is enlarged. The scaling
factor can be selected from a list of predefined factors and if needed, these can be fine tuned to create
your own factors.
To set a
Scale
factor:
On the iJET Panel
–
1.
Quick
- Press the
Scale
button.
The iJET Panel display will open the
Scale
option with the
“
>
”
marker on the value level indicating you can immediately change the
Scale
option
’
s value. From
here you can skip steps 2 and 3 and go to step 4 to change the value.
2.
Menu
–
Press the
button to enter the main Menu.
Use the arrow up/down buttons
to move through the Menu options until the display shows
Scale %.
3. Press
Enter
to move the
“
>
”
marker down to indicate you want to change the
Scale
factor value.
4. There are two ways to change the value:
5.
Repeated presses to the
Scale
button
will change the
Scale
factor value forward though a list of
predefined Scale factor values. The value list wraps around meaning that you step from 800 to 25
when you continue to press the button.
6.
Or
…
press the arrow up/down buttons
to change the
Scale
factor value in single value
steps. You can use this to fine tune one of the predefined values you reached by pressing the
Scale
button as described above.
7. Select a value larger than 100 to enlarge the image and smaller than 100 % to reduce the image.
8. Press the
Enter
button to accept the selected value. The
“
>
”
marker will move up to the Menu level
indicating that the value is set and you can step on through the menu options if needed. The new
Scale
value will be applied every time you press the B&W Copy or Color Copy button until you repeat
the steps above to change it.
>
200
Scale %
>
201
Scale %
>
202
Scale %
>
201
Scale %
>
200
Scale %
> 200
Scale %
>
201
Scale
Scale %
>
202
Scale
The
”
>
”
marker is on the Menu level. You can continue
navigating the menu options with the arrow up/down
buttons.
>
Scale %
201
Menu
Scale %
>
100
Scale
The
“
>
”
marker is down to the value level so you can
change the value.
Scale %
>
10
0
>
Scale %
100






























