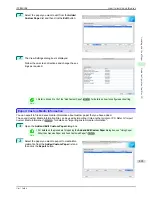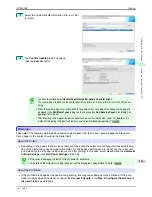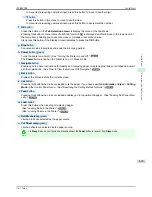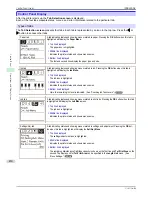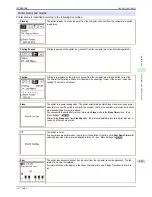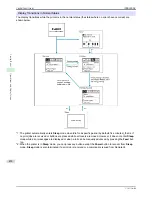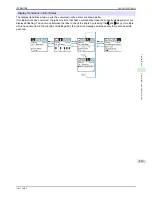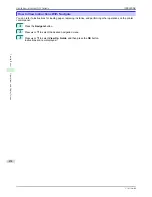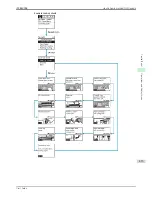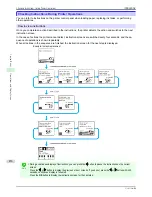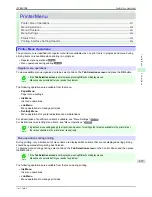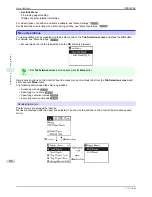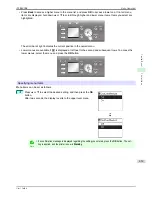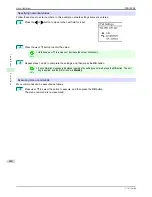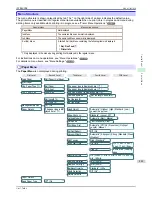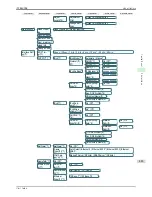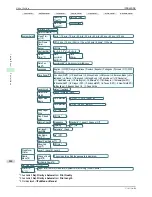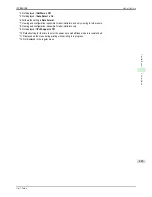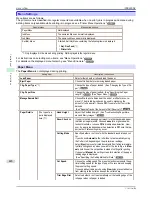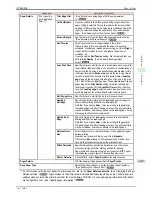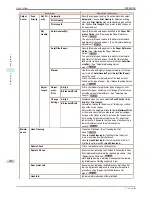Содержание iPF8400SE imagePROGRAF
Страница 14: ...14 ...
Страница 28: ...iPF8400SE User s Guide 28 ...
Страница 246: ...iPF8400SE User s Guide 246 ...
Страница 426: ...iPF8400SE User s Guide 426 ...
Страница 460: ...iPF8400SE User s Guide 460 ...
Страница 518: ...iPF8400SE User s Guide 518 ...
Страница 578: ...iPF8400SE User s Guide 578 ...
Страница 608: ...iPF8400SE User s Guide 608 ...
Страница 641: ...iPF8400SE WEEE Directive User s Guide Appendix Disposal of the product 641 ...
Страница 642: ...WEEE Directive iPF8400SE User s Guide Appendix Disposal of the product 642 ...
Страница 643: ...iPF8400SE WEEE Directive User s Guide Appendix Disposal of the product 643 ...
Страница 644: ...WEEE Directive iPF8400SE User s Guide Appendix Disposal of the product 644 ...
Страница 645: ...iPF8400SE WEEE Directive User s Guide Appendix Disposal of the product 645 ...
Страница 646: ...WEEE Directive iPF8400SE User s Guide Appendix Disposal of the product 646 ...
Страница 647: ...iPF8400SE WEEE Directive User s Guide Appendix Disposal of the product 647 ...
Страница 648: ...WEEE Directive iPF8400SE User s Guide Appendix Disposal of the product 648 ...
Страница 650: ...iPF8400SE User s Guide ENG CANON INC 2014 ...