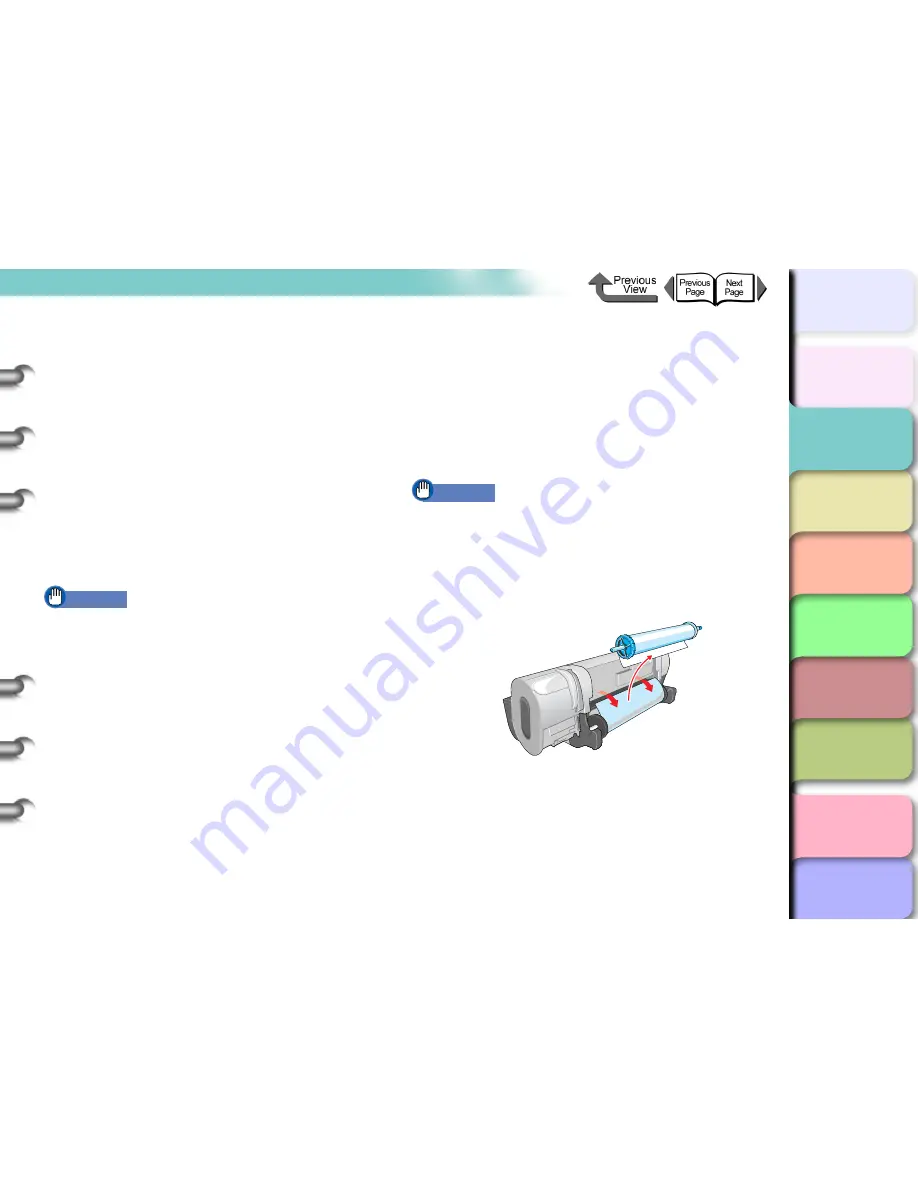
2- 34
Printing with Rolls
TOP
Chapter 3
Printing Methods for
Different Objectives
Chapter 4
Maintaining the
Printer
Chapter 5
Using the Printer in a
Network Environ-
ment
Chapter 6
Troubleshooting
Chapter 7
Operation of the
Function Menus
Index
Contents
Chapter 2
Using a Variety of
Media
Chapter 1
Basic Procedures
If the printer cannot perform automatic cutting with
the media:
1. Press the
Online
button to set the printer
offline.
2. Press the [ ] button (not longer than 0.8 sec)
to feed the media 330 mm.
3. Cut along the cutting-line with a pair of scissors.
4. Hold down the [ ] button on the printer
operation panel for more than 1 sec. until you
see
Feed Limit..
on the display. The roll media
reverse feeds 300 mm and stops automatically.
5. Press the
Online
button to set the printer
offline.
Important
z
If the printer receives new print data before this
operation is performed, printing will continue.
z
Cut exactly along the cut-line. The printer may not be
able to perform continuous printing if you cut at a
position more than 30 mm away from the cut-line.
For Heavyweight Glossy Photo Paper,
Heavyweight SemiGlossy Photo Paper, Backlit
Film, CAD Translucent Matte Film:
The printer stops after printing to protect the
printing surface. To prevent the printouts from
falling into the output stacker, support the printout
with your hand and press the
Stop/Eject
button to
perform the cut.
Important
z
If the ink drying time has been set, you will not be able
to perform cutting with the
Stop/Eject
button until the
prescribed drying time has elapsed.
3
Rotate the roll holder backward to take up
excess media and remove it.






























