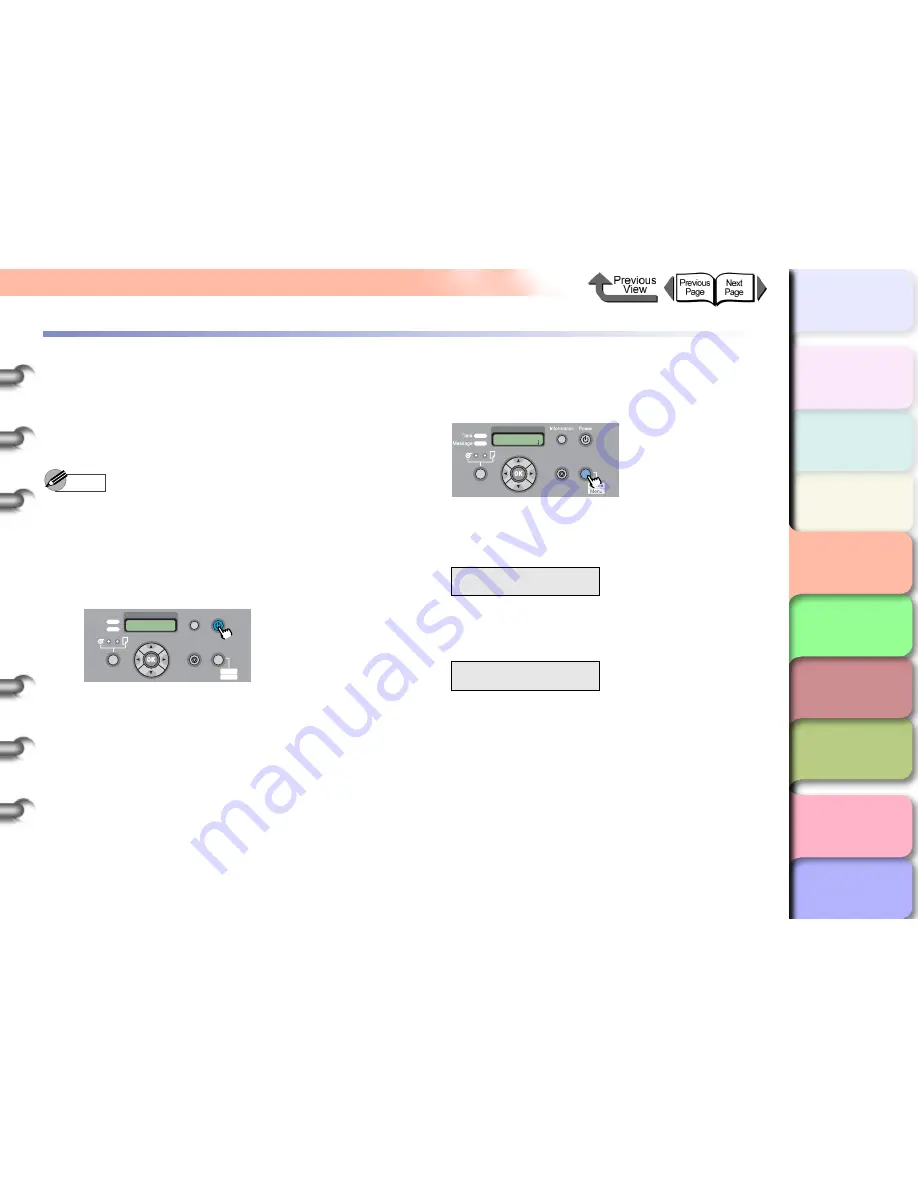
4- 36
Checking the Condition of the Printer
TOP
Chapter 3
Printing Methods for
Different Objectives
Chapter 4
Maintaining the
Printer
Chapter 5
Using the Printer in a
Network Environ-
ment
Chapter 6
Troubleshooting
Chapter 7
Operation of the
Function Menus
Index
Contents
Chapter 2
Using a Variety of
Media
Chapter 1
Basic Procedures
Checking the Condition of the Printer
When you see that the printouts are faded and uneven, or
streaked with white lines, print a nozzle check pattern to
determine whether the nozzles are blocked. Before you
print a nozzle check pattern, make sure roller paper or cut
sheets A3 (L) size or wider are loaded in the printer.
Note
z
If you are using cut sheets, make sure at least one
sheet of unused A3 paper (not the blank sides of used
paper) or larger are set.
1
If the printer power is off, press the
Power
button to switch the printer on.
Within a short time,
Online
or
Offline
is displayed.
2
Press the
Online
button to display
MAIN
MENU
.
3
Press [
] or [
] to select
Test Print
then
press [
].
4
Press [
] or [
] to select
Nozzle Check
,
then press
OK
button.
The nozzle check pattern prints. The printer returns
to the online mode and displays
Online
in the
display as soon as printing completes.
Data
Information Power
Offline
Menu
Message
Online
Cleaning
(3 sec.)
Stop/Eject
(1 sec.)
MAIN MENU
Test Print
↓
Test Print
Nozzle Check
MAIN MENU
Head Cleaning
Online
Cleaning
(3 sec.)
Stop/Eject
(1 sec.)






























