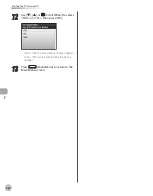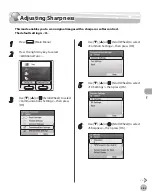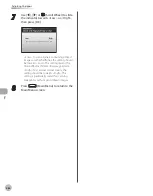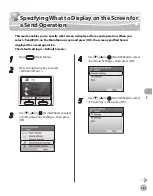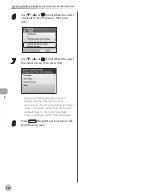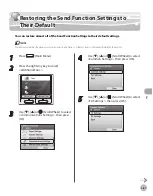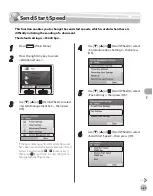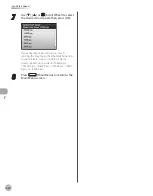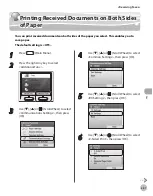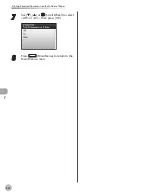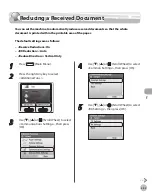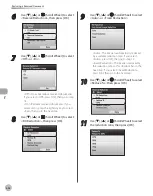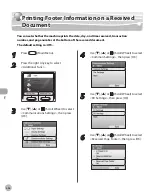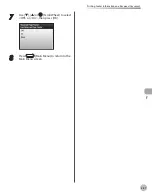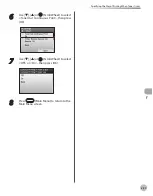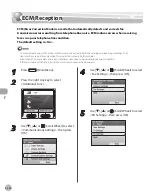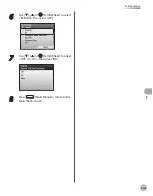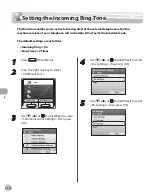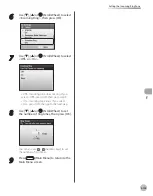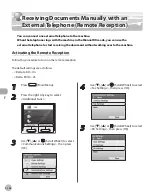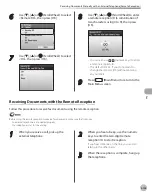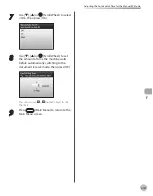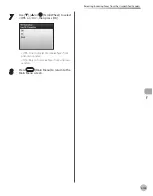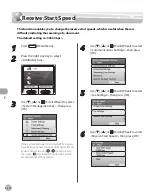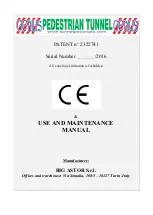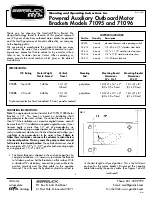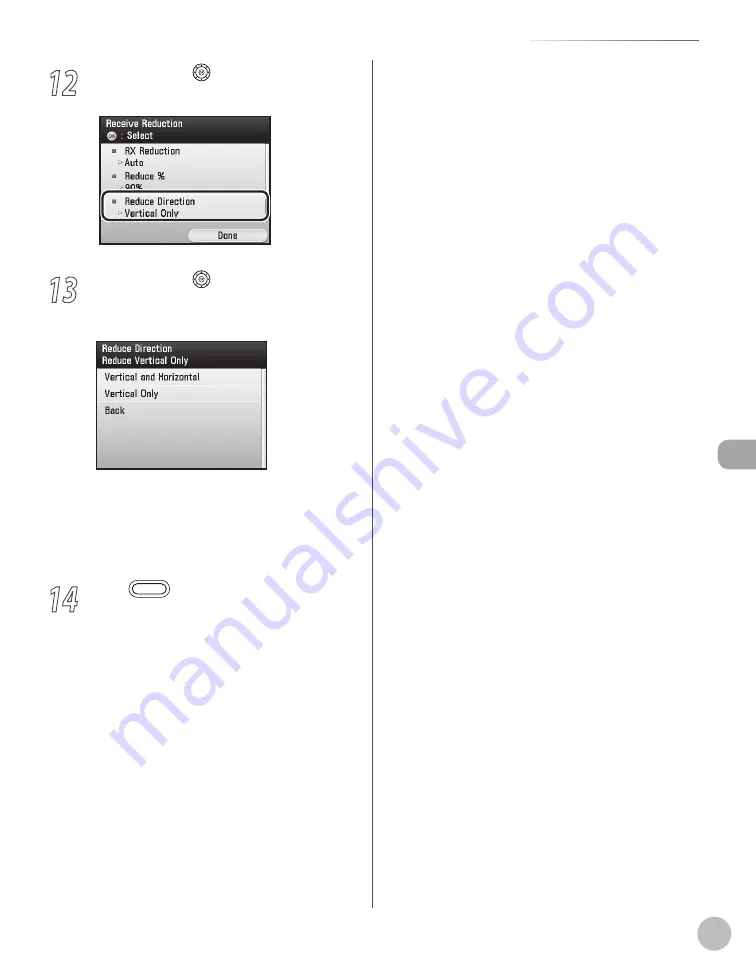
Fax
5-95
Reducing a Received Document
12
Use [
▼
], [
▲
] or (Scroll Wheel) to select
<Reduce Direction>, then press [OK].
13
Use [
▼
], [
▲
] or (Scroll Wheel) to select
<Vertical and Horizontal> or <Vertical
Only>, then press [OK].
<Vertical and Horizontal>: The image is
reduced in both the vertical and horizontal
directions.
<Vertical Only>: The image is reduced in the
vertical direction only.
14
Press
(Main Menu) to return to the
Main Menu screen.
–
–
Содержание imageCLASS MF8450c
Страница 53: ...Before Using the Machine 1 28 Timer Settings ...
Страница 129: ...3 52 Storing Editing One Touch Storing Editing Address Book ...
Страница 132: ...Copying 4 3 Overview of Copy Functions p 4 22 p 4 30 p 4 36 ...
Страница 201: ...Copying 4 72 Confirming and Canceling Copy Jobs Confirming Copy Logs ...
Страница 204: ...Fax 5 3 Overview of Fax Functions p 5 30 p 5 47 p 5 54 p 5 49 p 5 112 p 5 104 ...
Страница 346: ...E mail 6 3 Overview of E Mail Functions ...
Страница 354: ...Printing 7 3 Overview of Print Functions p 7 9 p 7 10 p 7 7 ...
Страница 381: ...Printing 7 30 Checking and Canceling Print Jobs Checking Print Logs ...
Страница 384: ...Scanning 8 3 Overview of Scanner Functions ...
Страница 391: ...Scanning 8 10 Basic Scanning Operations ...
Страница 423: ...11 22 Transporting the Machine Maintenance ...