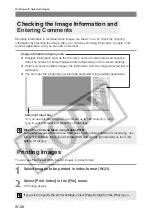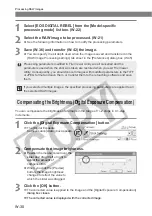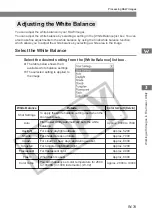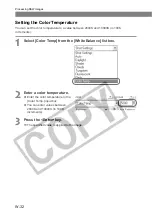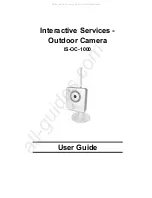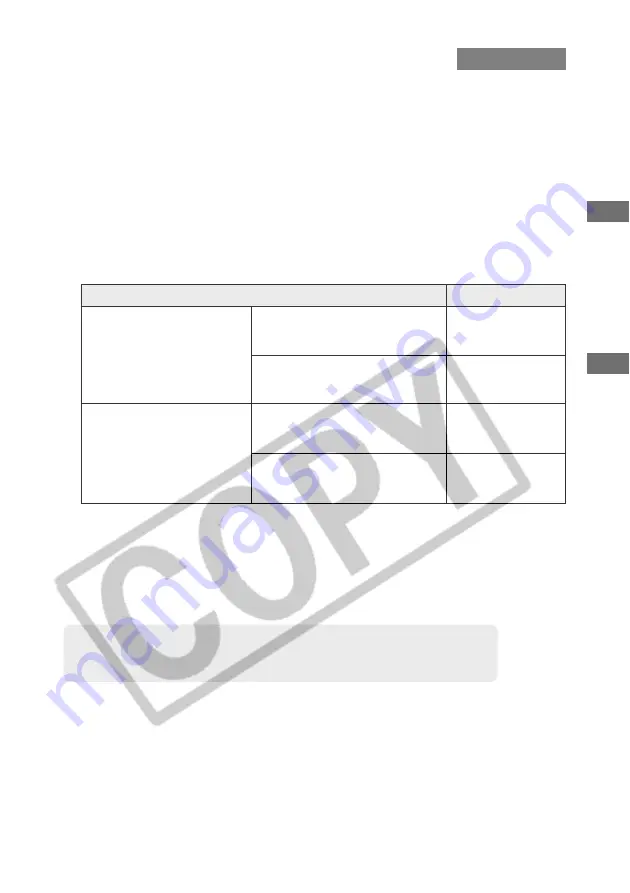
W-29
W
orking with Images in File V
iewer Utility
W
3
Processing RAW Images
RAW images are processed based on the settings specified on the camera (including the
processing parameters and white balance) and then displayed on the computer.
●
RAW images are processed in the following situations:
• When the display mode is switched from [Thumbnail display] to [Preview]
• When the processing parameters are changed while the image is displayed in [Preview] or
[Thumbnail display] mode
• When the image is converted to the TIFF or JPEG format and saved
• When the image is converted to the TIFF format and transferred to the designated
retouching software
* Linear processing and false color suppression can only be specified when an image is saved or is
transferred to retouching software (W-45).
●
Approximate processing times
• The processing times given here are only approximations. Actual processing times
vary widely depending on the images and the computer system.
• Processing times are based on Canon testing standards.
(OS: Windows XP; CPU: 2.2 GHz Pentium 4; RAM: 256 MB)
• The processing time in the retouching software includes starting up time of the retouching
software.
Modifying RAW Image Processing
Parameters
File Viewer Utility allows you to modify the image processing parameters until the displayed
RAW image is optimal for its intended purpose. You can also specify additional processing
parameters not available on the camera, such as digital exposure compensation and white
balance adjustment using the Click White Balance function.
●
This processing applies the specified parameters virtually and does not affect the original
RAW images in any way. Consequently, you can redo the processing as often as you like
with different parameters and then reset the modified parameters to the settings used when
the shot was taken.
When the display mode is
switched from [Thumbnail display]
to [Preview]
Image converted to TIFF format
and transferred to the specified
retouching software
When the display mode is
switched from [Thumbnail display]
to [Preview]
Image converted to TIFF format
and transferred to the specified
retouching software
Processing Time
Processing Parameters
When RAW images saved on
a CF card in the camera are
processed
When RAW images saved on
the computer’s hard disk are
processed
Approx. 35 sec.
Approx. 49 sec.
Approx. 8 sec.
Approx. 22 sec.