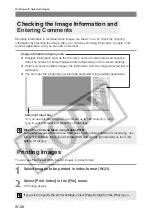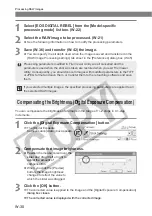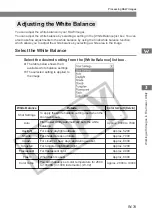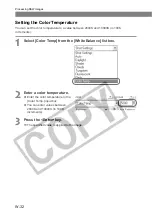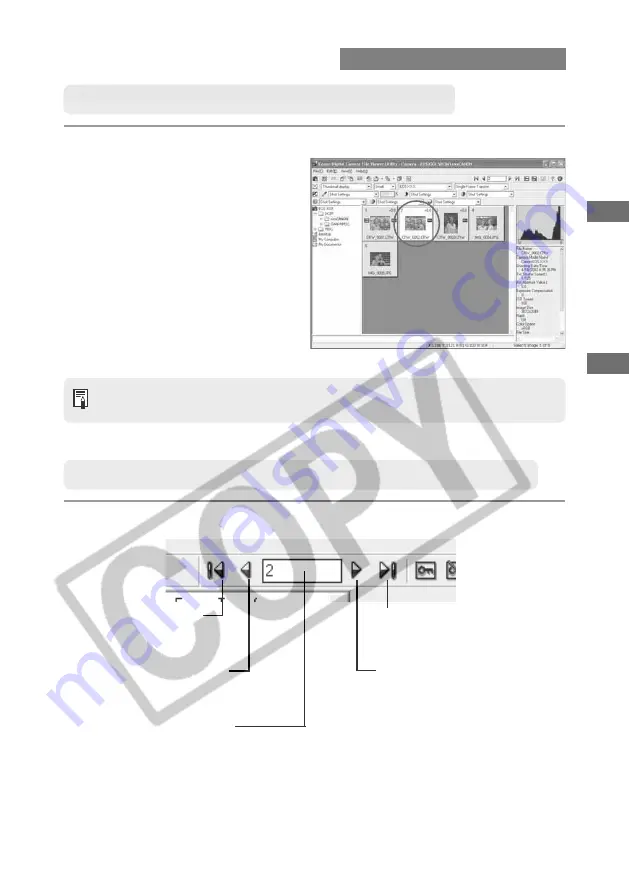
W-21
W
orking with Images in File V
iewer Utility
W
3
Selecting Images with the Mouse
Position the mouse cursor over the image and click on it.
●
To select multiple images, hold
down the <Ctrl> key and click the
images.
●
To select consecutive images, click
the first image and then hold down
the <Shift> key and click the last
image.
\
The frame around the selected
image changes color.
To select an image using the keyboard, use the arrow keys (
↑ ← → ↓
) to select an
image.
Selecting Images from the Control Panel
Use the button or input a value.
[Select final image] button
Selects the last thumbnail image
displayed.
[Select first Image] button
Selects the first thumbnail
image displayed.
[Select Previous Image] button
Selects the image before the
currently selected image.
[Enter Image Number] input box
Selects the image with the specified
number. You can enter a number
between 1 and 9999.
Enter the number and press the
<Enter> key.
[Select Next Image] button
Selects the next image.
Selecting Images