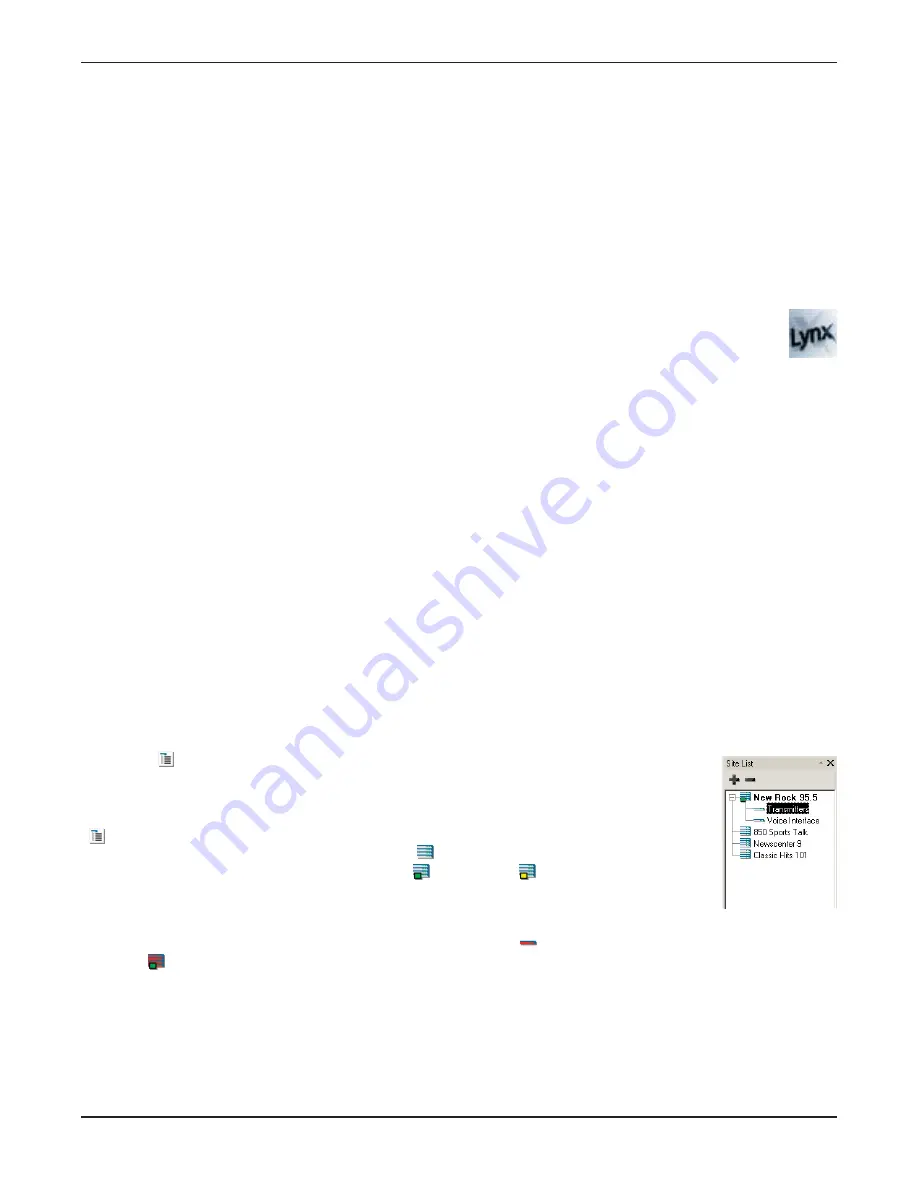
IMPORTANT! You must use the provided Lynx 5 CD key in order to activate the software. Although the Lynx 5 installer
will automatically detect your Lynx 4 CD key, this key is not registered, so it cannot be used for activation.
Note: Lynx 5 CD keys do not use the letter “O”, only the number zero. If you enter the letter “O”, the activation
process will fail. Uninstall and reinstall Lynx 5 to re-enter the CD key correctly.
Note: The standard Lynx 5 license included with each GSC3000 or VRC2500 unit is for use with one station
computer and on one personal computer. To add more licenses, please contact Burk Technology. Registering your
copy is intended to be as easy as possible. If you have any trouble at all, please do not hesitate to contact Customer
Support.
STARTING LYNX
1. Once the software is installed on your computer, double-click the Lynx icon on your desktop to
run the application.
2. The first time you run Lynx, you will be asked to complete product registration. Follow the instructions on-
screen.
3. When the login screen appears, the default user name is Administrator. Leave the password blank. Click
Login to begin.
When you first run Lynx, there is only one user account: Administrator. You will be able to establish unique user
names and assign passwords later on (see page 90).
SETUP FUNCTIONS
The Lynx Main View and advanced application features are detailed later on in the manual, but for now you
should take a look at a few basic functions you will use to set up your sites. You can access all of the following
operations from the icons in the standard toolbar (the row of buttons beneath the File menu). To find out what
any toolbar icon does, scroll your mouse over the icon and its title will appear.
After familiarizing yourself with the software functions you will use during setup, continue on to Creating a New
Site in Lynx on page 17.
Site List
When log in for the first time, Lynx opens with the Site List docked to the left of a blank
background screen. You can open and close the Site List window by clicking the Site List icon
(
) in the toolbar (leave it open during setup and configuration). Once you have sites set
up, the Site List will show icons for each of them (
), and a green or yellow box will appear
inside the site icon to indicate an active primary (
) or backup (
) connection,
respectively. Click the expand button to the left of the site icon to show icons and names for
all connected units at the site.
If a unit has an active alarm condition, the unit icon will turn red (
) and the corresponding site icon will also
turn red (
).
The Site List also serves as a navigation and selection tool. When you highlight a particular unit in the Site List,
that unit’s meter and status conditions are displayed in the main view, and any unit-specific functions you access
will apply to the unit you selected. For example, if you wish to access the configuration menu for a particular
unit, first click on the unit’s icon in the Site List and then click the Unit Configuration icon in the toolbar.
GSC3000 & VRC2500 INSTALLATION & OPERATION MANUAL
CHAPTER 2: SOFTWARE & SITE SETUP
16
Содержание GSC3000
Страница 8: ...GSC3000 VRC2500 INSTALLATION OPERATION MANUAL viii ...
Страница 22: ...GSC3000 VRC2500 INSTALLATION OPERATION MANUAL 14 ...
Страница 32: ...GSC3000 VRC2500 INSTALLATION OPERATION MANUAL 24 ...
Страница 40: ...GSC3000 VRC2500 INSTALLATION OPERATION MANUAL 32 ...
Страница 52: ...GSC3000 VRC2500 INSTALLATION OPERATION MANUAL 44 ...
Страница 61: ...CHAPTER 6 MODEM SITE EQUIPMENT CONNECTIONS 53 CUSTOMER SUPPORT 978 486 3711 support burk com www burk com ...
Страница 68: ...GSC3000 VRC2500 INSTALLATION OPERATION MANUAL 60 ...
Страница 120: ...GSC3000 VRC2500 INSTALLATION OPERATION MANUAL 112 ...
Страница 128: ...GSC3000 VRC2500 INSTALLATION OPERATION MANUAL 120 ...
Страница 132: ...GSC3000 VRC2500 INSTALLATION OPERATION MANUAL 124 ...
Страница 140: ...GSC3000 VRC2500 INSTALLATION OPERATION MANUAL 132 ...
Страница 144: ...GSC3000 VRC2500 INSTALLATION OPERATION MANUAL 136 ...
















































