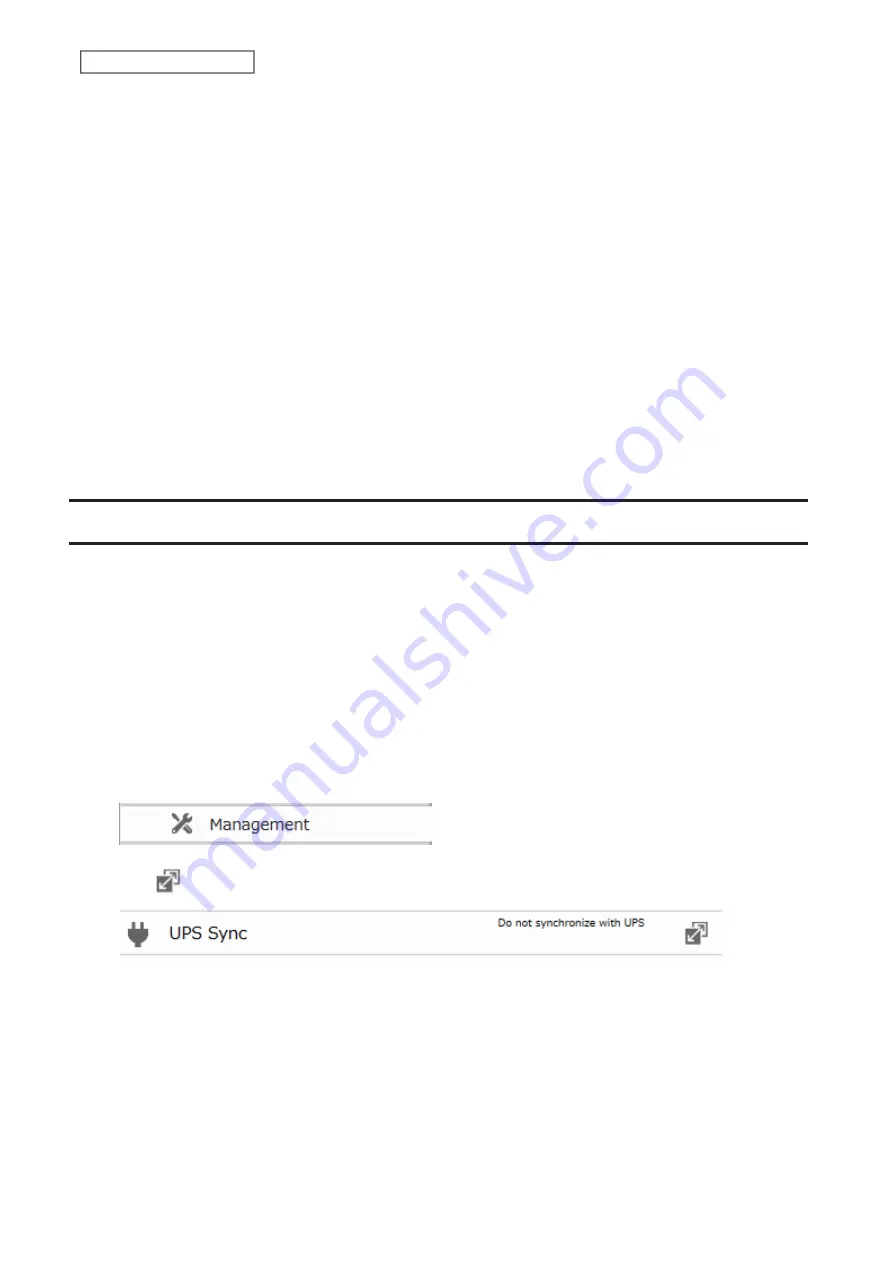
◦
Example 3:
If running at a current time of 10:00 a.m. Wednesday
Timer 1: Daily 9:00–18:00
Timer 2: Wednesday 10:00–1:00 a.m. of the next day
Timer 3: Not used
On days other than Wednesday, normal operation begins at 9:00 a.m. and the unit goes into sleep mode at
6:00 p.m. On Wednesday, normal operation begins at 10:00 a.m. and the unit goes into sleep mode at 1:00
a.m. of the next day.
◦
Example 4:
If running at a current time of 10:00 a.m. Wednesday
Timer 1: Daily 9:00–18:00
Timer 2: Wednesday 7:30–22:00
Timer 3: Not used
On days other than Wednesday, normal operation begins at 9:00 a.m. and the unit goes into sleep mode at
6:00 p.m. On Wednesday, normal operation begins at 7:30 a.m. and the unit goes into sleep mode at 10:00
p.m.
• To wake the LinkStation from sleep mode manually, press the function button.
UPS (Uninterruptible Power Supply)
If a UPS (sold separately) is attached, the LinkStation can be automatically shut down to protect data in the event of
a power outage.
1
Plug the power cable of the UPS to a wall socket.
2
Connect the AC cable of the LinkStation to the UPS.
3
Connect the UPS and LinkStation using a USB cable or serial cable.
4
Turn on the UPS, then the LinkStation.
5
From Advanced Settings, click
Management
.
6
Click
to the right of “UPS Sync”.
7
Click
Edit
.
77
Chapter 8 Advanced Features
Содержание LinkStation 200B
Страница 16: ...1 Open SmartPhone Navigator on your mobile device 2 Tap Open Settings 15 Chapter 2 Configuration...
Страница 24: ...3 Click Add Group 23 Chapter 3 File Sharing...
Страница 60: ...4 Enter the backup password and click OK 5 Click Create New Job 59 Chapter 6 Backup...
Страница 67: ...6 Click Time Machine 66 Chapter 6 Backup...
Страница 68: ...7 Click Select Backup Disk 8 Select the shared folder then click Use Disk 67 Chapter 6 Backup...
Страница 85: ...4 Select the desired Ethernet frame size and click OK 84 Chapter 8 Advanced Features...
Страница 89: ...2 Tap Create User 88 Chapter 9 Configuring from Mobile Devices...
Страница 96: ...2 Tap Create Folder 3 Enter the desired folder name and tap Apply 95 Chapter 9 Configuring from Mobile Devices...
Страница 100: ...3 Tap NAS Setup 99 Chapter 9 Configuring from Mobile Devices...
Страница 101: ...4 Enter a username and password This will create a new user Tap Next 100 Chapter 9 Configuring from Mobile Devices...
Страница 102: ...5 Enter the password from the previous step again and tap Next 101 Chapter 9 Configuring from Mobile Devices...
Страница 104: ...6 Enter the BuffaloNAS com name and tap Set 103 Chapter 9 Configuring from Mobile Devices...






























