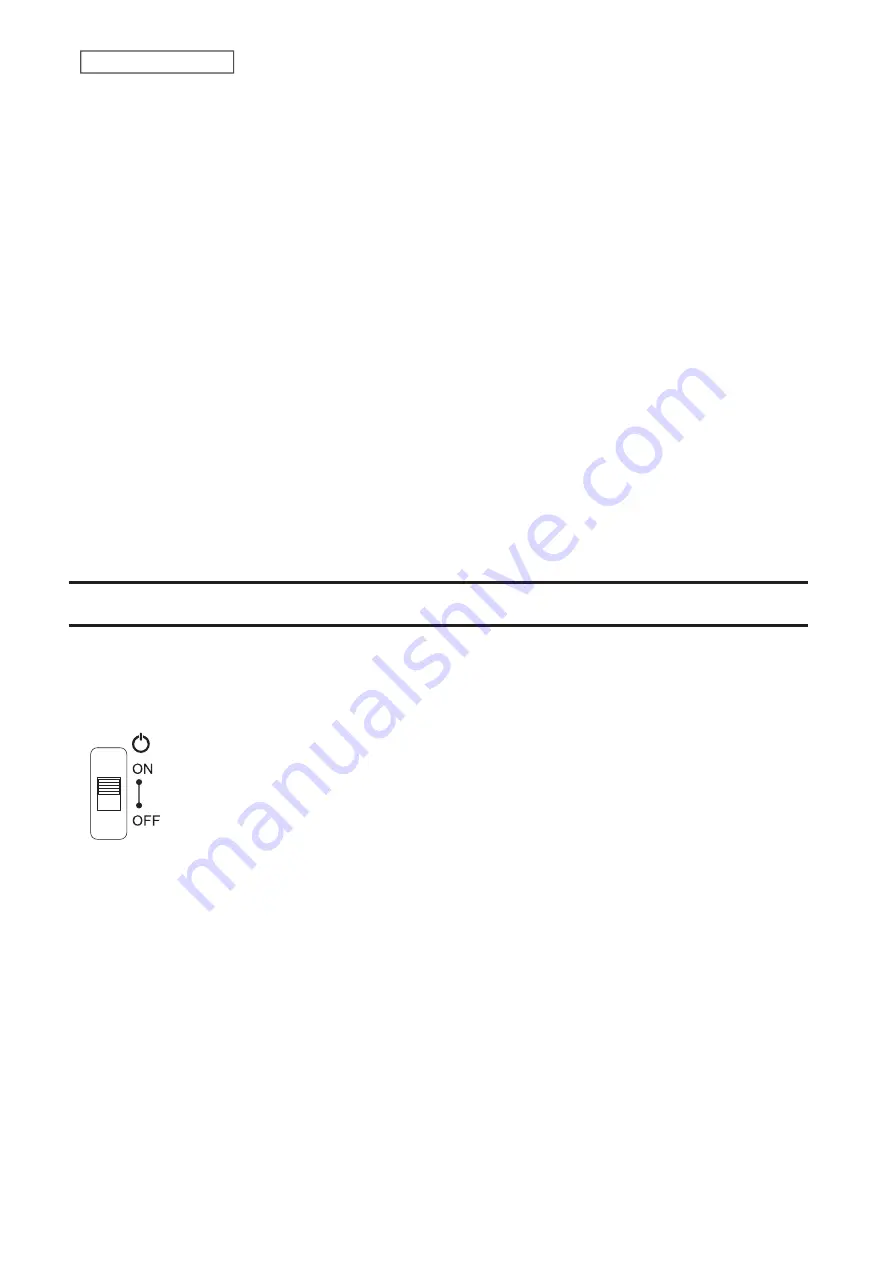
6
LAN Port
Connect to a router, hub, or switch on your Ethernet network with the included Ethernet cable.
7
Link and Activity LED
This LED shows network activity. It blinks green when the LinkStation is accessed over the network.
8
Power Connector
Use the included power cable to connect to a surge protector or outlet.
9
Power Status LED
The LED glows green when the power cable is connected.
10
Fan
Do not block the fan.
11
Anti-Theft Security Slot
Use this slot to secure your LinkStation with a cable lock (not included).
12
Drive 1 Error LED
If there is an error on drive 1, this LED will light.
13
Drive 2 Error LED
If there is an error on drive 2, this LED will light.
Turning the LinkStation On and Off
Move the power switch on the back of the LinkStation to the
on
position to turn it on. To turn it off, move the switch
to the
off
position and wait for the unit to fully shut down before unplugging it. Never unplug the AC adapter
without properly shutting down the LinkStation first.
When all the LEDs on the front of the LinkStation turn off, the shutdown process is complete.
9
Chapter 1 Getting Started
Содержание LinkStation 200B
Страница 16: ...1 Open SmartPhone Navigator on your mobile device 2 Tap Open Settings 15 Chapter 2 Configuration...
Страница 24: ...3 Click Add Group 23 Chapter 3 File Sharing...
Страница 60: ...4 Enter the backup password and click OK 5 Click Create New Job 59 Chapter 6 Backup...
Страница 67: ...6 Click Time Machine 66 Chapter 6 Backup...
Страница 68: ...7 Click Select Backup Disk 8 Select the shared folder then click Use Disk 67 Chapter 6 Backup...
Страница 85: ...4 Select the desired Ethernet frame size and click OK 84 Chapter 8 Advanced Features...
Страница 89: ...2 Tap Create User 88 Chapter 9 Configuring from Mobile Devices...
Страница 96: ...2 Tap Create Folder 3 Enter the desired folder name and tap Apply 95 Chapter 9 Configuring from Mobile Devices...
Страница 100: ...3 Tap NAS Setup 99 Chapter 9 Configuring from Mobile Devices...
Страница 101: ...4 Enter a username and password This will create a new user Tap Next 100 Chapter 9 Configuring from Mobile Devices...
Страница 102: ...5 Enter the password from the previous step again and tap Next 101 Chapter 9 Configuring from Mobile Devices...
Страница 104: ...6 Enter the BuffaloNAS com name and tap Set 103 Chapter 9 Configuring from Mobile Devices...

























