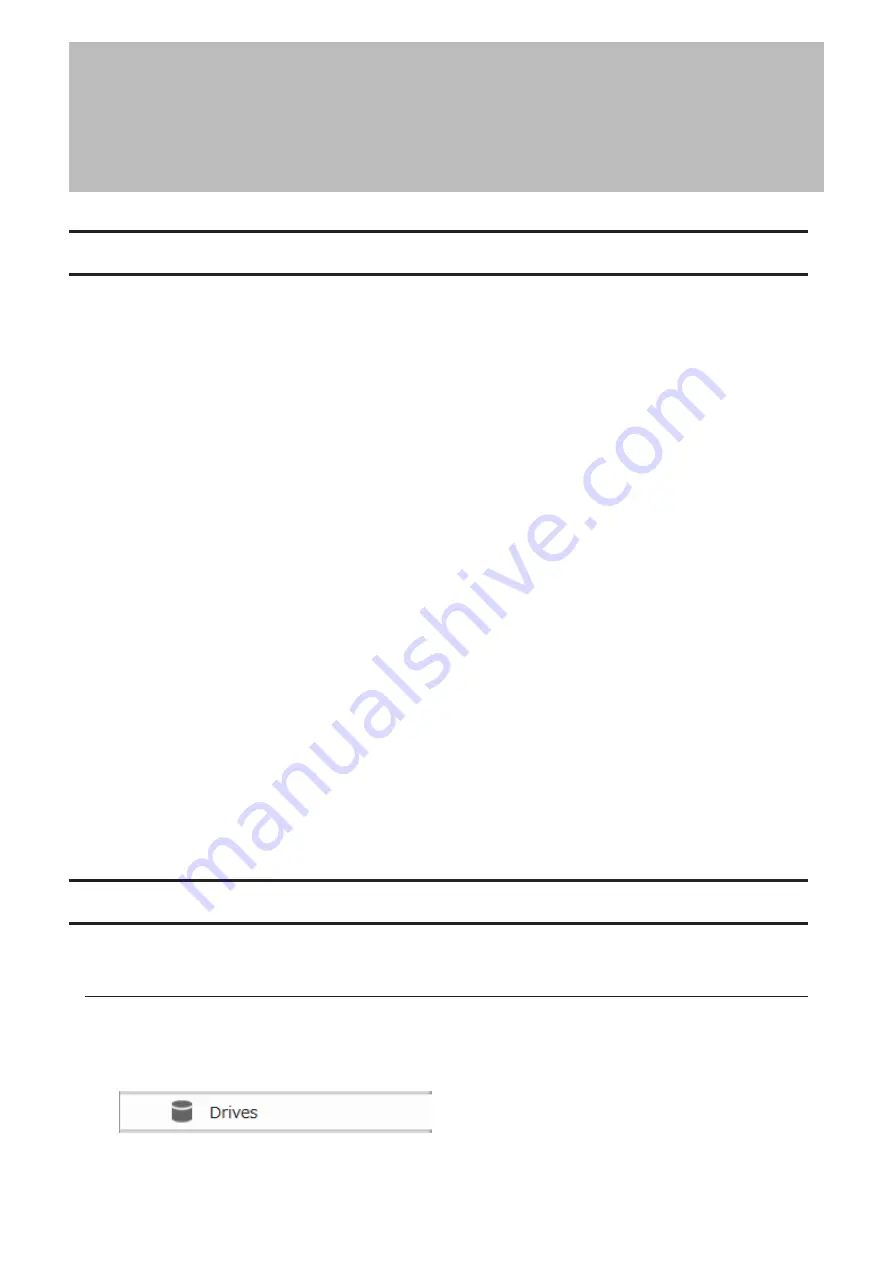
Chapter 4 Storage Management
RAID Modes
LinkStations support many types of RAID. The type of RAID arrays available for use depends on how many drives are
installed in your LinkStation.
Notes:
• If you change the RAID mode, all data on the array is deleted. This is true for every procedure in this chapter.
Always back up any important data before performing actions that affect your RAID array.
• Drive capacity is displayed in Settings in actual gigabytes. The Properties window in Windows may show GiB
instead, which will be smaller number.
• After the RAID mode is changed (except when creating a RAID 0 array or JBOD), the LinkStation performs a RAID
scan that will take about 10 hours per TB. File transfers are slower during this period. While the I17 message is
displayed in NAS Navigator2, do not turn off the LinkStation. If you do, the RAID scan will start over.
RAID 1
Combines two drives into a mirrored array. The usable space is equal to the capacity of a single drive. Identical data
is written to each drive. If a drive becomes damaged, data can be recovered by replacing the damaged drive. As long
as one drive in the array remains undamaged, all data in the array can be recovered.
RAID 0
Combines two drives into a single array. The usable space is equal to the total capacity of all drives in the array.
This simple RAID mode offers faster performance than RAID modes that include parity. If a single drive in the array
becomes damaged, then all data in the array will be lost.
JBOD
This mode uses the drives inside the LinkStation as individual drives. The usable space is equal to the total capacity
of all drives in the LinkStation. If any of the drives become damaged, then the data on that drive will be lost.
Working with RAID Arrays
To change RAID settings, navigate to
Drives
>
RAID
in Advanced Settings.
Using JBOD
With JBOD, each drive in the LinkStation is addressed separately. To put drives from an array into JBOD, follow the
procedure below.
1
From Advanced Settings, click
Drives
.
35
Chapter 4 Storage Management
Содержание LinkStation 200B
Страница 16: ...1 Open SmartPhone Navigator on your mobile device 2 Tap Open Settings 15 Chapter 2 Configuration...
Страница 24: ...3 Click Add Group 23 Chapter 3 File Sharing...
Страница 60: ...4 Enter the backup password and click OK 5 Click Create New Job 59 Chapter 6 Backup...
Страница 67: ...6 Click Time Machine 66 Chapter 6 Backup...
Страница 68: ...7 Click Select Backup Disk 8 Select the shared folder then click Use Disk 67 Chapter 6 Backup...
Страница 85: ...4 Select the desired Ethernet frame size and click OK 84 Chapter 8 Advanced Features...
Страница 89: ...2 Tap Create User 88 Chapter 9 Configuring from Mobile Devices...
Страница 96: ...2 Tap Create Folder 3 Enter the desired folder name and tap Apply 95 Chapter 9 Configuring from Mobile Devices...
Страница 100: ...3 Tap NAS Setup 99 Chapter 9 Configuring from Mobile Devices...
Страница 101: ...4 Enter a username and password This will create a new user Tap Next 100 Chapter 9 Configuring from Mobile Devices...
Страница 102: ...5 Enter the password from the previous step again and tap Next 101 Chapter 9 Configuring from Mobile Devices...
Страница 104: ...6 Enter the BuffaloNAS com name and tap Set 103 Chapter 9 Configuring from Mobile Devices...






























