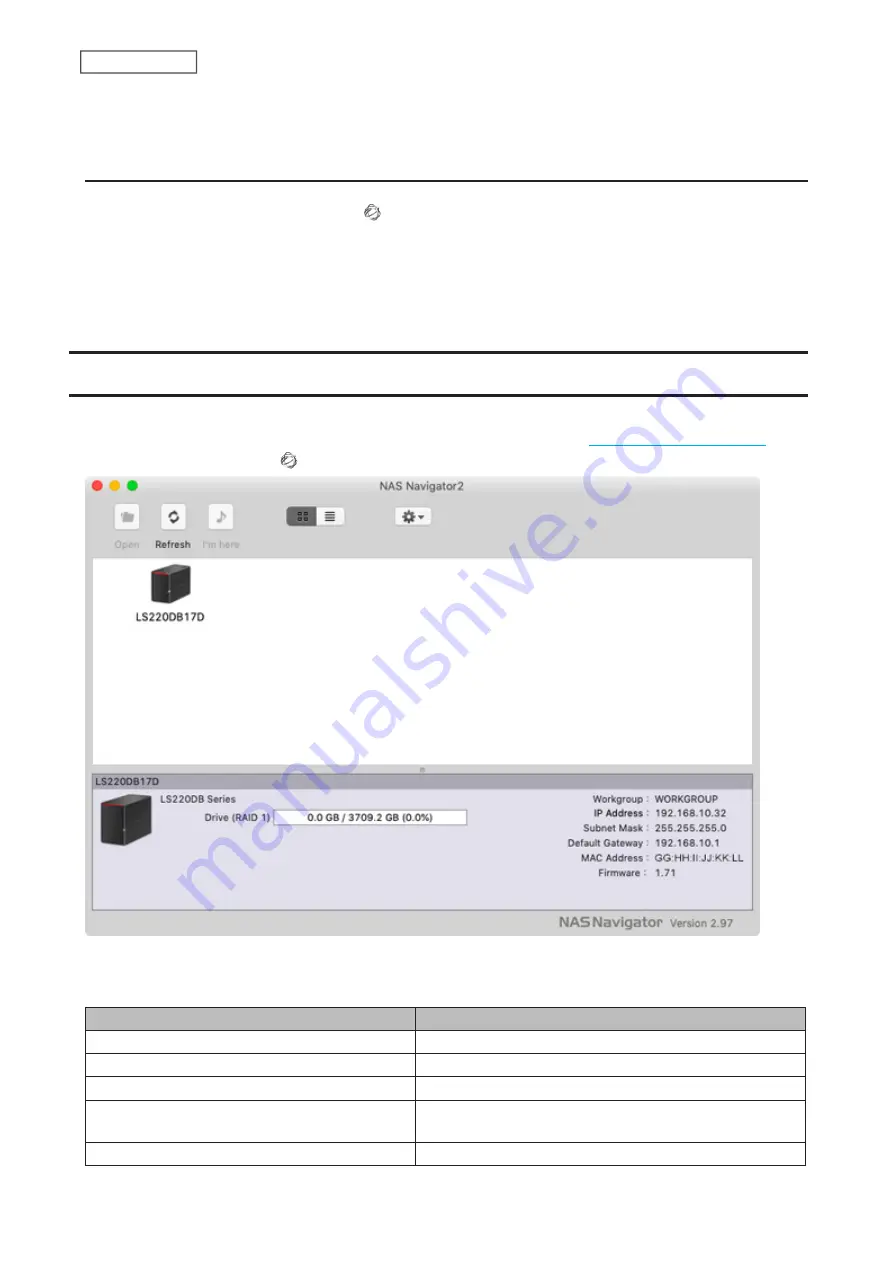
3
An icon for the mapped share will appear in Computer or This PC. You can use this network drive just like any
other drive.
Changing the IP Address
1
Double-click the NAS Navigator2 icon ( ) to start NAS Navigator2.
2
Right-click your Buffalo NAS device’s icon and select
Properties
>
IP Address
.
3
Clear the “Use DHCP” checkbox and enter the desired settings, then click
OK
. If the username and password
prompt appears, enter the admin username and password.
NAS Navigator2 for macOS
NAS Navigator2 is a utility program that makes it easy to display Settings, change the Buffalo NAS device’s IP
address, or check its drive. To install NAS Navigator2, download the installer from
.
Click the NAS Navigator2 icon ( ) in the Dock to start NAS Navigator2.
Click a Buffalo NAS device’s icon to display total capacity, used space, workgroup name, IP address, subnet mask,
default gateway, MAC address, and firmware version.
Double-click the icon to open a shared folder on the Buffalo NAS device.
Name
Description
Open
Opens the Buffalo NAS device’s shared folders.
Refresh
Searches for the Buffalo NAS devices on the network again.
Settings
Opens Settings for the Buffalo NAS device.
Configure
Opens the properties page that lets you configure the
Buffalo NAS device’s IP address or open Settings.
Label Color
Selects the color of the name displayed below the icon.
114
Chapter 10 Utilities
Содержание LinkStation 200B
Страница 16: ...1 Open SmartPhone Navigator on your mobile device 2 Tap Open Settings 15 Chapter 2 Configuration...
Страница 24: ...3 Click Add Group 23 Chapter 3 File Sharing...
Страница 60: ...4 Enter the backup password and click OK 5 Click Create New Job 59 Chapter 6 Backup...
Страница 67: ...6 Click Time Machine 66 Chapter 6 Backup...
Страница 68: ...7 Click Select Backup Disk 8 Select the shared folder then click Use Disk 67 Chapter 6 Backup...
Страница 85: ...4 Select the desired Ethernet frame size and click OK 84 Chapter 8 Advanced Features...
Страница 89: ...2 Tap Create User 88 Chapter 9 Configuring from Mobile Devices...
Страница 96: ...2 Tap Create Folder 3 Enter the desired folder name and tap Apply 95 Chapter 9 Configuring from Mobile Devices...
Страница 100: ...3 Tap NAS Setup 99 Chapter 9 Configuring from Mobile Devices...
Страница 101: ...4 Enter a username and password This will create a new user Tap Next 100 Chapter 9 Configuring from Mobile Devices...
Страница 102: ...5 Enter the password from the previous step again and tap Next 101 Chapter 9 Configuring from Mobile Devices...
Страница 104: ...6 Enter the BuffaloNAS com name and tap Set 103 Chapter 9 Configuring from Mobile Devices...





















