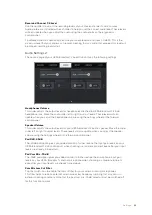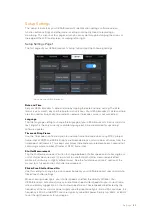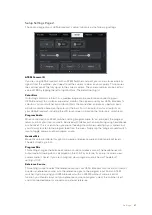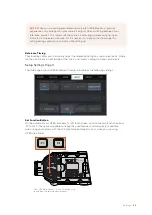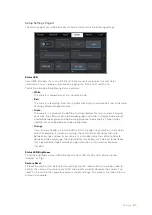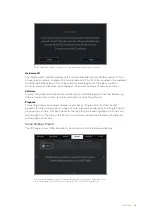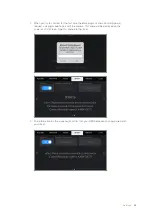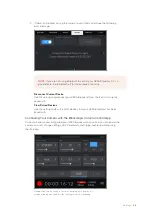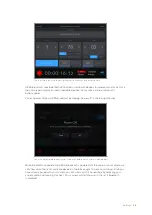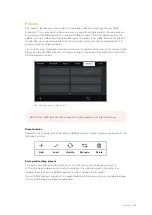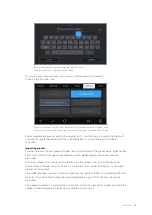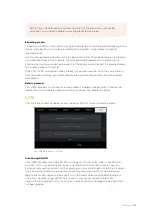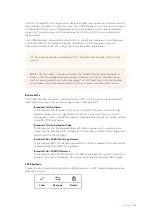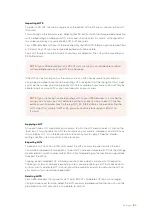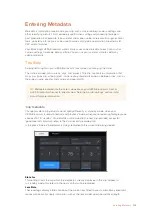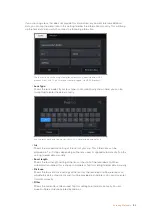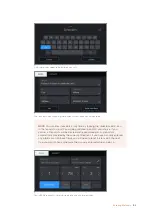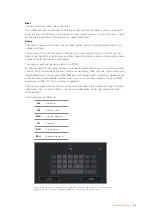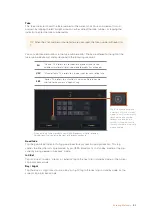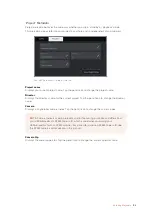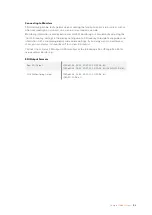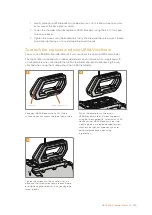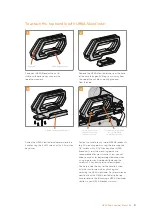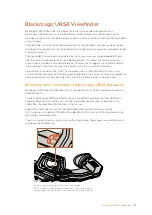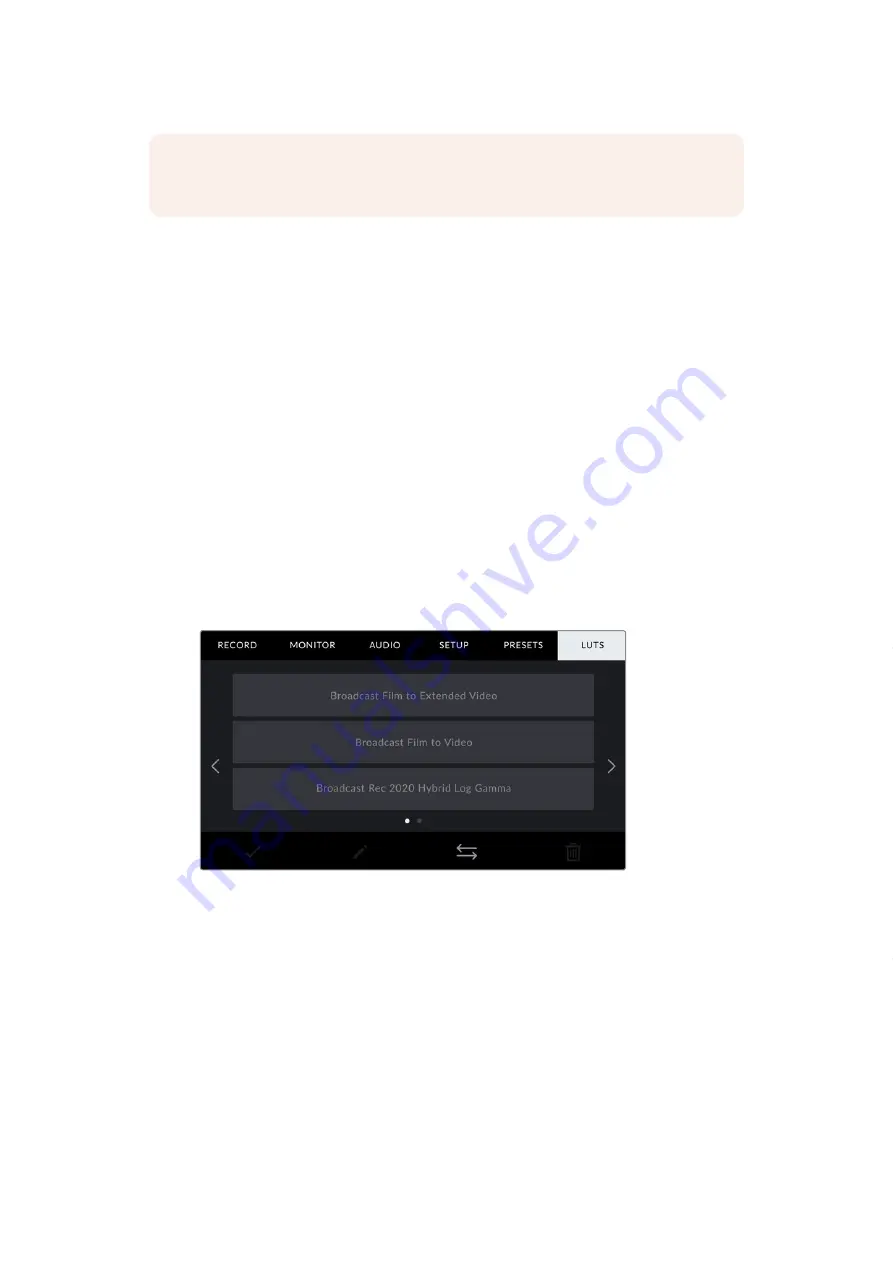
Exporting presets
To export a preset to a CFast or SD card, select the preset you want to export by tapping it, and
tap the ‘manage’ icon. You will be prompted with two options, 'import preset' or 'export
selected preset.'
Use the storage media selection switch to select either SD or CFast, depending on the location
you would like to export the preset to. Tapping ‘export selected preset’ will prompt you to
choose which card you would like to export to. Choosing a card will export the selected preset
to a 'presets' folder on that card.
If the CFast or SD card you've chosen already has a preset saved to it with the same name as
the one you're exporting, you will be prompted to overwrite the preset on the card, or keep
both presets.
Deleting presets
Your URSA Broadcast has space for twelve presets. To delete a preset, select it and tap the
'delete' icon. You will be prompted to confirm your choice. Tap 'delete' to confirm.
LUTS
The ‘LUTS’ menu lets you import, export and apply 3D LUTs to your camera's outputs.
Your URSA Broadcast's LUT tab
Introducing 3D LUTs
Your URSA Broadcast can apply 3D LUTs to images on its LCD touchscreen, front SDI and
main SDI. LUTs work by telling your camera what color and luminance output to show for a
particular color and luminance input. For example you may want to record internally in camera
with normal color but send a preview out to your monitors and switcher of what broadcast
legal colors for your region will look like. This is also useful when shooting RAW footage or
using 'film' dynamic range, both of which have an intentionally undersaturated, 'flat'
appearance. By applying a LUT, you can get an idea of what your footage will look like after it
has been graded.
NOTE
If your URSA Broadcast's preset slots are full, the import menu will not be
available. You will need to delete an existing preset to make room.
98
Settings