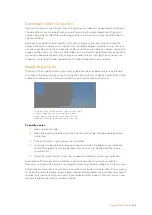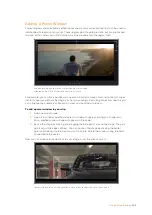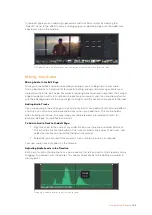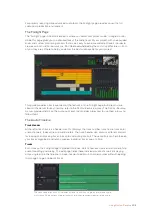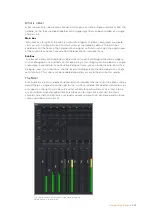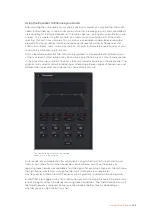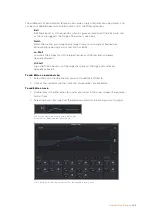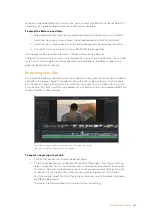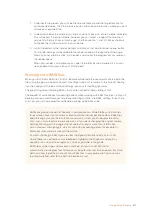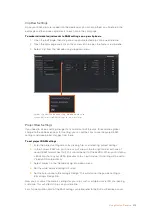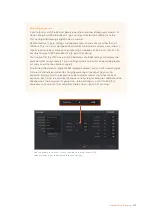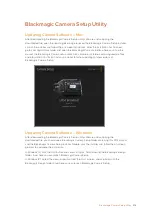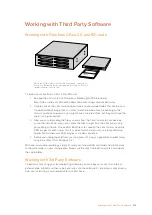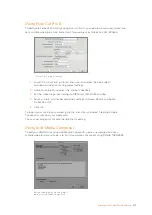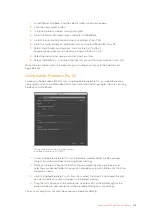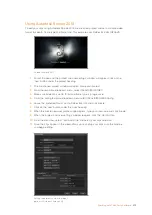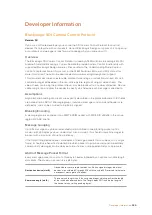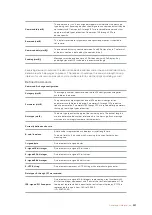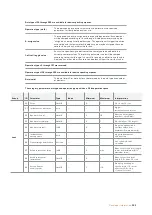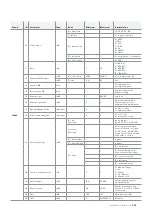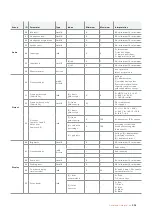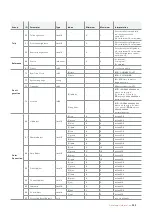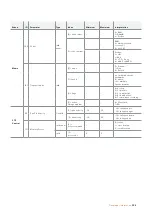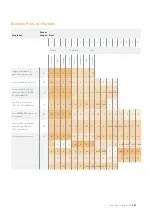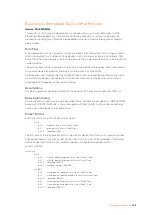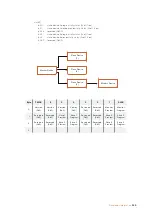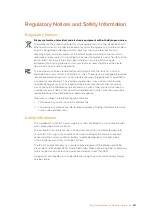Working with Third Party Software
Working with Files from CFast 2.0 and SD cards
Edit directly from your CFast card by removing it from your
camera and mounting it on your computer using a CFast 2.0
reader/writer or CFast drive
To import your clips from a CFast 2.0 or SD card:
1
Remove the CFast card or SD card your Blackmagic URSA Broadcast.
Mount the card to your Mac or Windows computer using a card reader/writer.
2
Double click on the CFast card to open it and you should see folders that contain your
CinemaDNG RAW image files or a list of QuickTime movie files. Depending on the
format you chose to record in, you might have a mixture of files, but they will all use the
same naming convention.
3
Now you can simply drag the files you want from the CFast card onto your desktop
or another hard drive, or you can access the files straight from the CFast card using
your editing software. CinemaDNG RAW files are saved to the CFast card as separate
DNG images for each frame. This is an open format and you can use many software
applications to view your RAW images as a video sequence.
4
Before you unplug the card from your computer, it’s always a good idea to eject safely
using either Mac OS or Windows first.
With dual card mode recordings, simply transfer your CinemaDNG clip folders from both cards
to the same folder on your storage drive. Make sure the clips from both cards are contained in
the same folder.
Working with 3rd Party Software
To edit your clips using your favorite editing software, you can copy your clips to an internal/
external drive or RAID and then import your clips into the software. Or import your clips directly
from your card using a card reader/writer or CFast drive.
216
Working with Third Party Software